Windows 10 diketahui memiliki banyak bug dan error sejak dirilis. Seiring waktu, Microsoft telah bekerja untuk memperbaiki banyak dari mereka, tetapi mereka terus muncul.
Kesalahan terbaru yang menjengkelkan banyak pengguna Windows 10 adalah kode kesalahan 0x00000709. Dalam kesalahan ini, komputer tidak dapat mengatur printer default. Jika Anda telah terhubung dan hanya menggunakan satu printer di komputer Anda, Anda mungkin tidak menghadapi kesalahan ini. Pengguna Windows 10 yang menggunakan lebih dari satu printer di komputer mereka menghadapi masalah ini.
Jika Anda menghadapi masalah ini, jangan khawatir. Kami akan membantu Anda memperbaiki kesalahan ini menggunakan metode kami. Cukup ikuti metode yang disebutkan di bawah, satu per satu, hingga masalah teratasi.
Jika komputer Anda hanya memiliki satu printer yang terpasang di dalamnya, maka printer tersebut secara otomatis disetel ke default. Namun, jika ada lebih dari satu printer yang diinstal, maka pengguna harus mengatur atau mengubah printer default. Dan disinilah error 0x00000709 terjadi.
Sebelum memulai dengan solusi, pastikan Anda telah membuat titik pemulihan. Setelah itu, ikuti metode untuk memperbaiki masalah ini.
Metode 1 – Tetapkan Izin
Dalam sebagian besar kasus, kesalahan ini disebabkan karena kesalahan registri. Jadi, dalam metode ini, kami akan mencoba mengedit dan memperbaiki registri. Namun, sebelum melakukan apa pun dengan registri, selalu pastikan Anda telah membuat cadangan registri. Setelah itu, ikuti langkah-langkah yang disebutkan di bawah ini.
Langkah 1. Pergi ke Cortana dan pilih Lari.

Langkah 2. Tipe regedit di jendela Jalankan dan klik baik. Klik Iya saat dimintai konfirmasi.
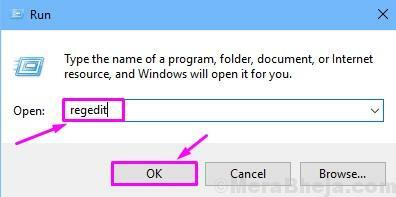
Langkah 3. Sekarang, di sisi kiri jendela registri, ikuti jalur berikut.
HKEY_CURRENT_USER > Perangkat Lunak > Microsoft > Windows NT > CurrentVersion > Windows
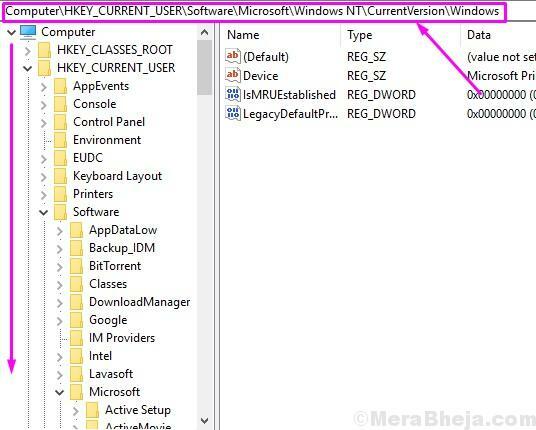
Langkah 4. Klik kanan pada jendela folder dan pilih Izin.
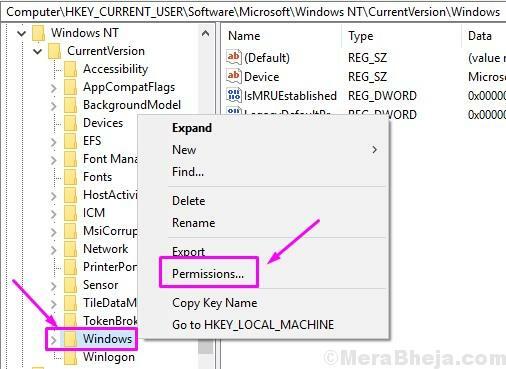
Langkah 5. Pilih Administrator akun di bawah Nama grup atau pengguna, lalu pastikan bahwa Kontrol penuh ditandai pada Mengizinkan. Klik baik setelah itu.
Juga lakukan prosedur yang sama untuk Anda nama pengguna juga.
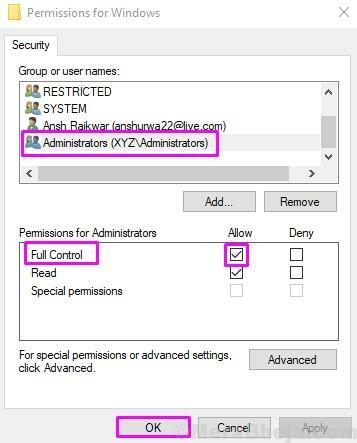
Langkah 6 – Hapus kunci berikut jika ditemukan di sisi kanan.
- Alat
- LegacyDefaultPrinterMode
- Default yang Dipilih Pengguna
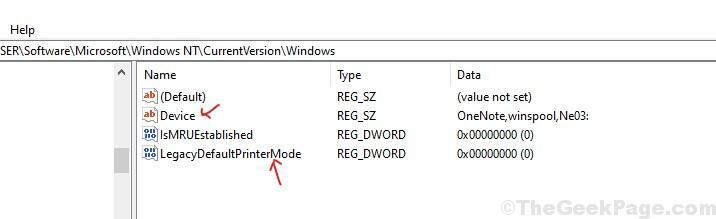
Langkah 8. Restart komputer Anda setelah menyelesaikan langkah terakhir.
Metode ini pasti telah memperbaiki masalah. Jika Anda masih menghadapi masalah, ikuti metode selanjutnya.
Metode 3 – Hentikan Windows dari Mengelola Printer Default
Windows memiliki fitur yang memungkinkannya untuk mengelola printer default sesuai dengan yang terakhir digunakan di lokasi tertentu. Ini tidak selalu bekerja dengan sempurna dan diketahui membuat kesalahan 0x00000709. Jadi, kami akan menonaktifkan fitur ini dalam metode ini. Ikuti langkah-langkah untuk melakukan metode ini.
Langkah 1. Klik kanan pada Mulai menu tombol dan pilih Pengaturan.

Langkah 2. Pergi ke Perangkat.
![Perangkat ]](/f/9d95a5f29ce95fcfccba66ee94176701.jpg)
Langkah 3. Pilih Printer & pemindai dari menu sebelah kiri.

Langkah 4. Di sini, nonaktifkan Biarkan Windows mengelola printer default saya dengan menghapus tanda kotak di sampingnya.
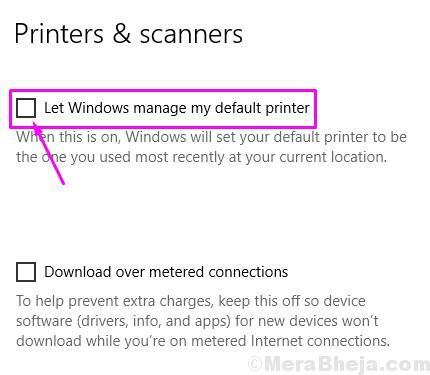
Langkah 5. Hidupkan Kembali komputer Anda.
Ini harus memperbaiki masalah. Jika kesalahan masih belum terpecahkan, ikuti metode selanjutnya.
Metode 4 – Atur Printer Default Secara Manual
Setelah menonaktifkan fitur untuk mengelola printer default, mari kita pilih printer default secara manual. Ikuti langkah-langkah untuk melakukan metode ini.
Langkah 1. Pergi ke Cortana dan ketik Panel kendali. Pilih yang sama dari hasil.

Langkah 2. Pilih Perangkat keras dan Suara.
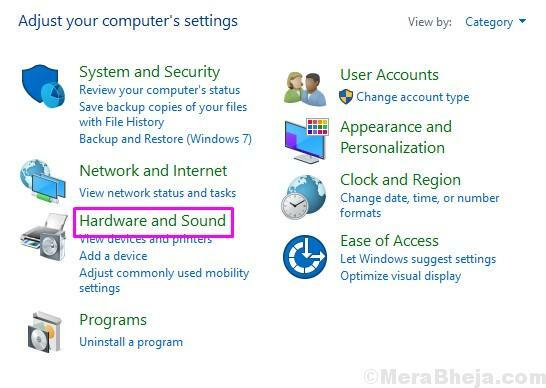
Langkah 3. Pergi ke Perangkat dan Printer.

Langkah 4. Klik kanan pada printer Anda dan pilih Tetapkan sebagai printer default.

Langkah 5. Hidupkan Kembali komputer Anda.
Periksa apakah metode ini telah memperbaiki masalah Anda, atau tidak. Jika tidak, coba metode selanjutnya.
Metode 5 – Perbaiki File Sistem yang Rusak
Banyak kesalahan hanya terjadi karena file sistem yang rusak. Dalam metode ini, kami akan memperbaiki file sistem yang rusak menggunakan pemindaian SFC dan alat DISM. Ikuti langkah-langkah untuk melakukan metode ini.
Jalankan pemindaian SFC
Langkah 1. Pergi ke Cortana dan ketik Prompt perintah. Klik kanan pada Prompt perintah dari hasil dan pilih Jalankan sebagai administrator.

Langkah 2. Masukkan perintah berikut di jendela Command prompt dan tekan Memasukkan.
sfc /scannow
Langkah 3. Tunggu hingga proses pemindaian dan perbaikan selesai. Ini bisa memakan waktu hingga 15 menit.
Langkah 4. Ketika proses selesai, restart komputer Anda.
Jalankan alat DISM
Langkah 1. Pergi ke Cortana dan ketik Prompt perintah. Klik kanan pada Prompt perintah dari hasil dan pilih Jalankan sebagai administrator.

Langkah 2. Masukkan perintah berikut di jendela Command prompt dan tekan Memasukkan.
DISM /Online /Cleanup-Image /RestoreHealth
Langkah 3. Tunggu alat DISM untuk menyelesaikan proses pemindaian dan perbaikan. Ini akan memakan waktu setidaknya 20 menit, jadi bersabarlah.
Langkah 4. Ketika alat DISM selesai memperbaiki file, restart komputer Anda.
Ini harus memperbaiki masalah. Jika Anda masih menghadapi masalah, lakukan metode selanjutnya.
Metode 6 – Buat Akun Pengguna Baru
Jika tidak ada yang berhasil untuk Anda sejauh ini, maka Anda harus membuat akun pengguna baru. Ikuti langkah-langkah untuk membuat akun pengguna baru untuk memperbaiki masalah.
Langkah 1. Klik kanan pada Mulai menu tombol dan pilih Lari.

Langkah 2. Tipe netplwiz di Jalankan dan klik baik.
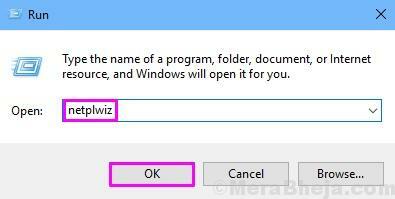
Langkah 3. Di bawah Pengguna tab, pilih Menambahkan untuk membuat akun pengguna baru.
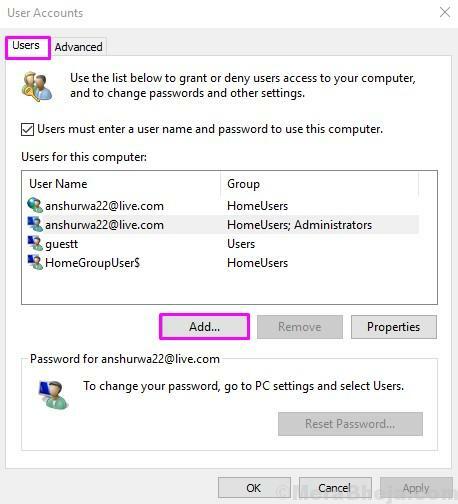
Langkah 4. Langkah terakhir akan terbuka Bagaimana orang ini akan masuk? layar. Di sini, klik Masuk tanpa akun Microsoft (tidak disarankan).

Langkah 5. pada Tambahkan pengguna layar, pilih Akun lokal.
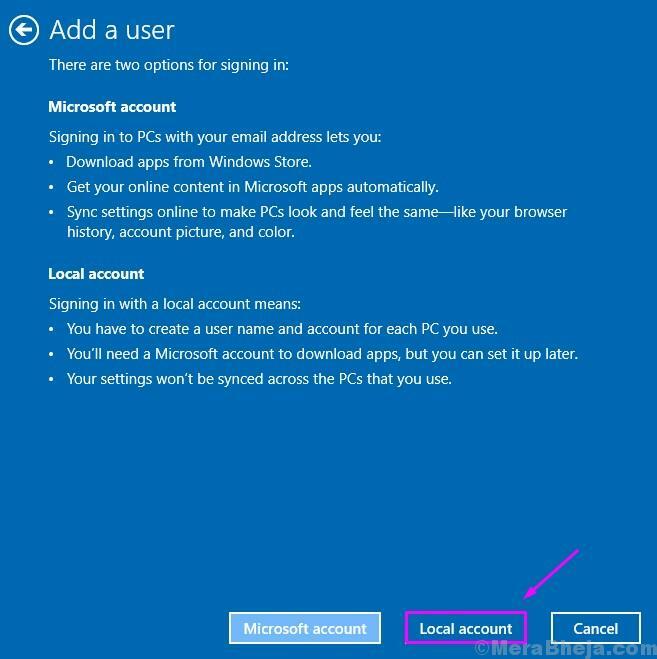
Langkah 6. Pada langkah ini, isi pengguna nama, Kata sandi dan Masukkan kembali sandi pilihan Anda untuk akun pengguna baru. Jangan masukkan apa pun di Petunjuk kata sandi. Sekarang, klik Lanjut dan ikuti petunjuk di layar untuk membuat akun pengguna baru.
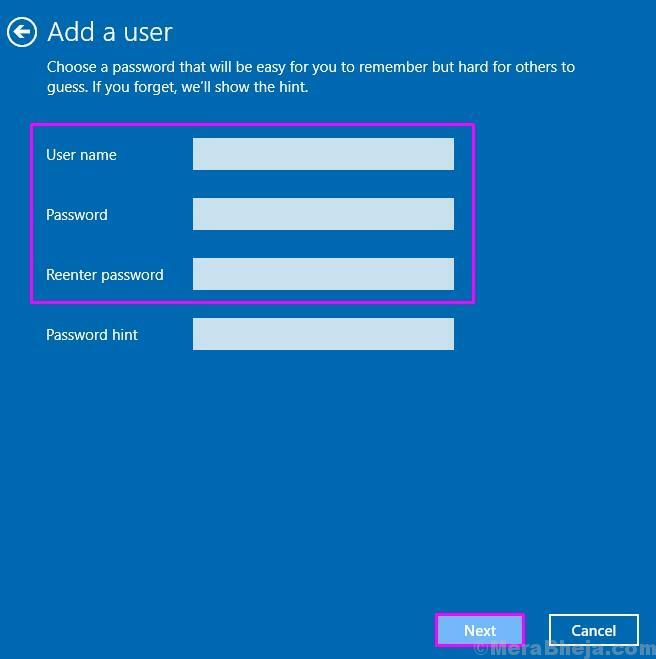
Setelah selesai membuat akun pengguna baru, masuk ke akun pengguna baru. Anda tidak akan menghadapi kesalahan lagi.
Kami harap kami dapat membantu Anda memperbaiki kesalahan ini. Jika Anda dapat menyelesaikan masalah ini menggunakan beberapa metode lain, atau jika Anda memiliki pertanyaan tentang masalah ini, sebutkan di bawah ini dalam komentar.

