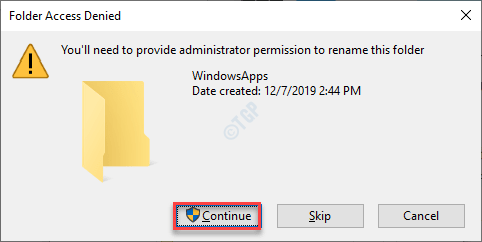Microsoft Store memiliki fitur yang memungkinkan pengguna untuk menyimpan appdata aplikasi (terutama game yang berukuran sangat besar) di lokasi terpisah. Tetapi saat mengatur lokasi default untuk mengunduh game favorit Anda, Anda mungkin melihat pesan kesalahan ini – 'Kami tidak dapat menyetel lokasi penyimpanan default Anda. Kode kesalahan – 0x80070005‘. Masalah ini biasanya terjadi karena tidak adanya izin yang tepat untuk folder tertentu (folder WindowsApp dalam kasus ini).
Solusi
1. Masuk ke sistem Anda menggunakan akun administratif. Kemudian, coba atur kembali lokasi default di MS Store.
2. Jika mencoba mengatur perangkat eksternal sebagai penyimpanan default, pastikan perangkat terhubung dengan benar.
Perbaiki 1 – Ganti nama folder WindowsApps
Mengganti nama folder WindowsAppds akan memperbaiki masalah.
1. tekan Tombol Windows + E untuk membuka layar File Explorer.
2. Selanjutnya, klik “Melihat” pada bilah menu.
3. Kemudian klik “Pilihan“.

4. Dalam Pilihan folder jendela, buka "Melihat” tab.
5. Untuk selanjutnya, memeriksa pilihan "Tampilkan file, folder, dan drive tersembunyi“.

6. Setelah itu, klik “Menerapkan” lalu pada “baik“.

Sekarang Anda dapat melihat folder tersembunyi di komputer Anda.
7. Pergi ke lokasi ini di File Explorer –
C:/Program Files
8. Lihat "WindowsApps” folder.
9. Klik kanan pada folder dan kemudian klik “Ganti nama“.

10. Beri nama folder sebagai “WindowsAppsLama“.

11. Jika ada prompt, klik "Terus“.
Tutup Penjelajah Berkas. Kemudian, coba atur lokasi default untuk file di komputer Anda.
Windows tidak akan mengenali folder dan membuat yang baru dalam prosesnya. Ini pasti akan memperbaiki masalah.
Catatan: - Jika tidak berhasil, restart PC Anda dalam mode aman dan kemudian hapus WindowsApps map. Sekarang, mulai PC Anda secara normal.
Perbaiki 2 – Miliki folder WindowsApps
Salah satu alasan masalah ini dapat terjadi adalah jika WindowsApps tidak memiliki izin yang tepat.
1. tekan Tombol Windows+R kunci bersama.
2. Kemudian, rekatkan alamat ini dan tekan Memasukkan.
C:\Users\%namapengguna%\AppData\Local

3. Setelah folder Lokal terbuka, klik kanan pada "Paketfolder ” dan klik “Properti“.
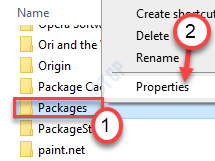
4. Setelah itu, pergi ke “Keamanan” tab.
5. Kemudian, klik “Maju” untuk memeriksa pengaturan lanjutan.
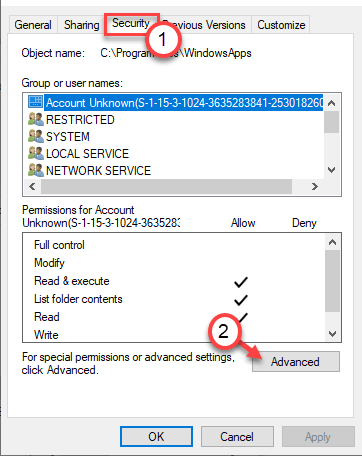
6. Anda akan melihat bahwa pemilik folder saat ini adalah 'TrustedInstaller'.
7. Untuk mengubahnya, klik “Perubahan“.
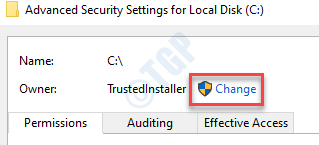
8. Kemudian, klik “Maju“.
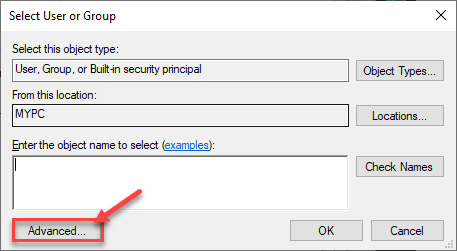
9. Untuk melihat daftar grup, cukup klik “Cari sekarang”
10. Di sini Anda akan menemukan daftar pengguna dan grup. Gulir ke bawah melalui daftar grup atau pengguna dan pilih nama pengguna Anda.
(Bagi saya, ini adalah "Sambit" karena ini adalah nama akun saya. )
11. Klik "baik“.
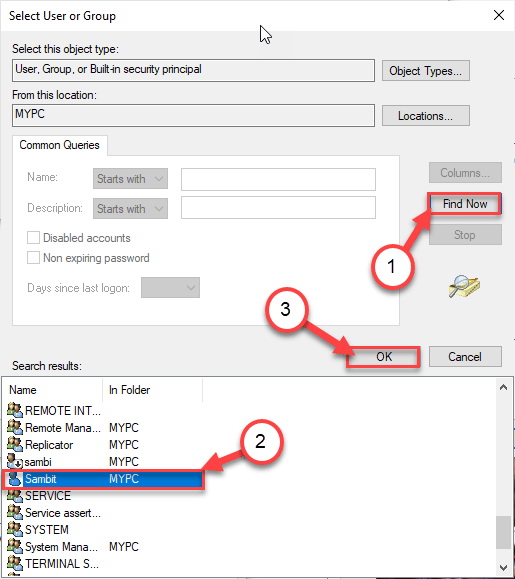
10. Terakhir, klik “baik” untuk mengubah kepemilikan.

11. Sekarang, memeriksa kotak di samping "Ganti pemilik pada subkontainer dan objek“. Klik "Menerapkan” untuk menyimpan perubahan hingga saat ini.

12. Sekarang, Anda harus memberikan kontrol penuh atas folder ke akun Anda.
13. Anda harus memilih kepala sekolah. Klik "Menambahkan“.

13. Setelah itu, klik “Pilih kepala sekolah“.
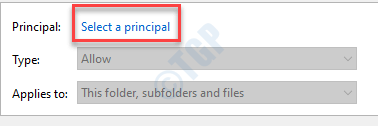
14. Sekali lagi, klik “Maju“.

14. Sekali lagi, klik “Cari sekarang“.
15. Selanjutnya, gulir ke bawah dan pilih nama pengguna Anda. (Untuk komputer ini adalah “Sambit“.)
16. Simpan perubahan dengan mengklik “baik“.
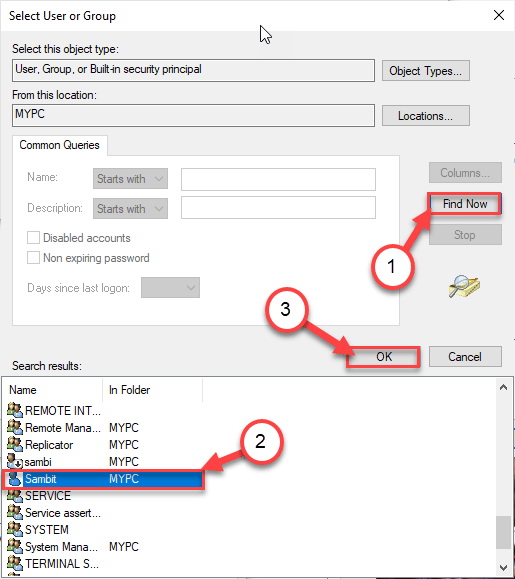
17. Klik "baik” untuk menambahkan objek ini.

18. Selanjutnya, centang kotak di samping “Kontrol penuh" pilihan.
19. Kemudian, klik “baik“.
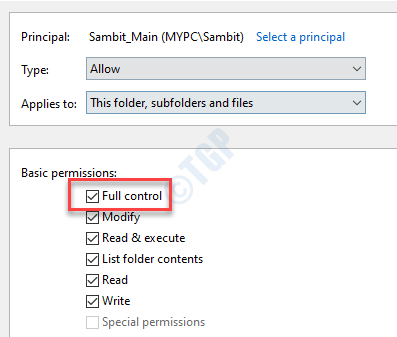
20. Terakhir, klik “Menerapkan” lalu pada “baik“.

21. Dalam pengaturan Keamanan Lanjutan klik "Aktifkan warisan“.

22. Kembali ke pengaturan Keamanan Lanjutan, klik "Menerapkan” dan “baik” untuk menyimpannya.

Tutup layar File Explorer. Mengulang kembali komputer Anda.
CATATAN–
Jika Anda masih melihat masalah di komputer Anda, ikuti petunjuk ini –
1. Pertama-tama, buka File Explorer.
2. Kemudian, pergi ke lokasi ini -
C:/Program Files
3. Selanjutnya, klik kanan pada “WindowsAppsfolder ” dan klik “Properti” untuk memodifikasinya.

4. Sekarang, ikuti instruksi yang disebutkan di langkah – 4 untuk langkah – 22 dari Fix 2 untuk memiliki folder tersebut.
Ini pasti akan menyelesaikan masalah.
Buka jendela Store dan coba atur lokasi default di sistem Anda. Pesan kesalahan tidak akan muncul lebih jauh.