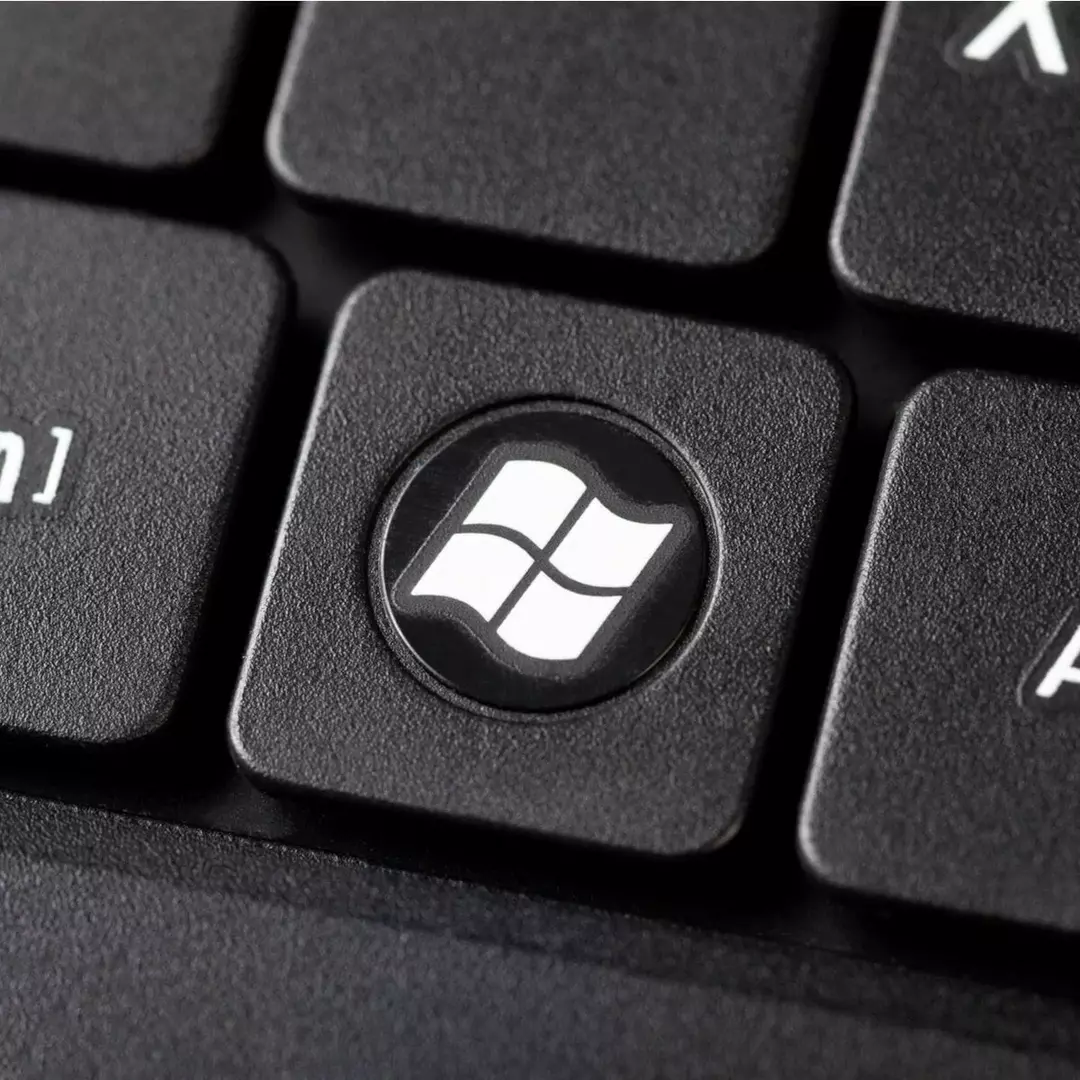VirtualBox atau Oracle VM Virtual Box adalah alat yang memungkinkan pengembang untuk membuat dan mengelola beberapa mesin virtual dari satu komputer yang kuat. Namun baru-baru ini saat membuat sesi virtual, beberapa pengembang mengeluh mengalami masalah crash diikuti oleh prompt kesalahan- "VT-x tidak tersedia (VERR_VMX_NO_VMX)". Jika Anda juga melihat pesan kesalahan ini di sistem Anda, ikuti langkah-langkah ini untuk memperbaiki masalah dengan cepat.
Solusi –
1. Anda perlu memenuhi kondisi berikut ini sebelum mencoba menggunakan VM Virtual Box –
Sebuah. Virtualisasi teknologi (VT)
b. Pencegahan Eksekusi Tanggal Perangkat Keras (DEP) [Atau dikenal sebagai 'No Execute' atau 'NX' dan "Jalankan Nonaktifkan (XD)” untuk prosesor AMD dan Intel masing-masing]
Perbaiki 1 – Menjalankan perintah di Command prompt
1. Buka kotak pencarian windows 10 dan ketik cmd di kotak pencarian.
2. Klik kanan pada command prompt untuk dan buka command prompt sebagai administrator.
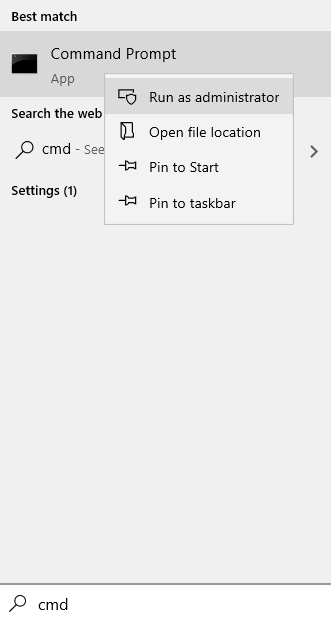
3. Sekarang, salin dan tempel perintah yang diberikan di bawah ini dan tekan tombol enter.
bcdedit / matikan hypervisorlaunchtype
4.Mengulang kembali komputer Anda
Perbaiki 2 – Nonaktifkan fitur Isolasi Inti
Anda harus menonaktifkan fitur isolasi inti pada Windows Defender.
1. Tipe "Keamanan Windows” di kotak pencarian.
2. Kemudian, klik “Keamanan Windows” untuk mengaksesnya.

3. Kemudian, klik tombol “Keamanan Perangkat” untuk memeriksanya.

4. Di bagian Isolasi inti, klik "Detail isolasi inti” untuk memeriksanya.

5. Di menu isolasi Inti, atur "Integritas memori” ke “Mati“.
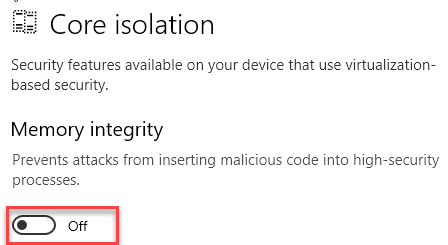
Tutup pengaturan Keamanan Windows. Mengulang kembali komputer Anda dan periksa apakah ini membantu.
Luncurkan VM kotak Virtual dan coba mulai sesi baru.
Perbaiki 3 – Aktifkan Virtualisasi Perangkat Keras
Salah satu persyaratan utama Hyper-V adalah aktivasi Virtualisasi di BIOS.
1. Pada awalnya, matikan komputer Anda.
2. Kemudian, hidupkan mesin.
3. Setelah sistem boot, cukup tekan tombol “Menghapus“* dari keyboard Anda untuk membuka pengaturan bios di komputer Anda.
* CATATAN– Kunci sebenarnya untuk mengakses pengaturan BIOS dapat bervariasi dari pabrikan ke pabrikan. Ini adalah berbagai kunci -
Esc, F1, F2, F10, F11, F12 atau Hapus
Menekan kunci yang dialokasikan akan memunculkan layar BIOS di komputer Anda.

3. Ketika BIOS setup terbuka, pergi ke "Maju” tab*.
4. Selanjutnya pilih “Virtualisasi” dari daftar dan setel ke “Diaktifkan“.
(Di beberapa komputer, Anda mungkin melihat 'Mode SVM' alih-alih pengaturan 'Virtualisasi'. Aktifkan untuk mendapatkan efek yang sama)

[
*CATATAN –
Jika Anda tidak dapat menemukan opsi 'Virtualisasi' di tab 'Lanjutan', Anda dapat menemukannya di "Kinerja” tab.
]
5. Sekali lagi, tekan tombol yang terkait dengannya untuk menyimpan pengaturan.
[Ini adalah "F10” untuk komputer ini.]

6. Setelah itu pilih “Iya” untuk akhirnya menyimpan dan keluar dari pengaturan bios di komputer Anda.

Komputer Anda akan memulai secara normal.
UNTUK SISTEM YANG BERJALAN PADA CPU AMD –
1. Pergi ke pengaturan BIOS.
2. Di sini, pergi ke "M.I.T” tab.
3. Di tab 'M.I.T', buka "Pengaturan Frekuensi Lanjut“.
4. Selanjutnya, klik tombol “Pengaturan inti lanjutan“.
5. Di sini Anda akan melihat 'Mode SVM' di layar Anda. Mode SVM adalah mode Mesin Virtual Aman.
6. Setel ke “Memungkinkan” untuk mengaktifkannya.
7. Sekarang, Anda harus memilih “Iya” untuk akhirnya menyimpan dan keluar dari pengaturan bios di komputer Anda.

Setelah komputer Anda boot secara normal, buka VM Virtual Box dan coba buat sesi baru.
Perbaiki 4 – Nonaktifkan fitur Hyper-V
[HANYA UNTUK PENGGUNA WINDOWS 10 dan WINDOWS ENTERPRISE EDITION]
Menonaktifkan Hyper-V seharusnya berhasil.
1. Pertama-tama, tekan tombol Tombol Windows+R kunci bersama.
2. Setelah itu, tulis perintah run ini dan tekan Memasukkan.
appwiz.cpl
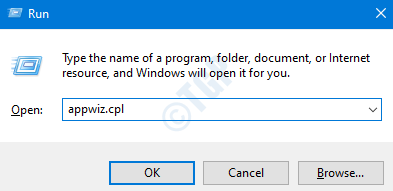
3. Di sisi kiri, klik "Aktifkan atau Nonaktifkan fitur Windows“.

4. Saat Fitur Opsional terbuka, cukup memeriksa yang “Hyper-V” untuk mengaktifkan semua fitur Hyper V.
5. Setelah melakukannya, klik “baik“.
Sekarang, restart PC Anda.
Sekarang, sekali lagi Buka jendela ini, dan nonaktifkan (Hapus centang) semua fitur Hyper-V.

Windows sekarang akan memulai proses menonaktifkan HyperVisor di komputer Anda.
6. Terakhir, klik “Restart sekarang” untuk memulai ulang sistem.
Sekarang, komputer Anda akan restart dan Windows akan menonaktifkan Hyper V di komputer Anda.
7. Setelah komputer dinyalakan, ketik “cmd” di kotak pencarian.
8. Setelah itu, klik kanan di "Prompt Perintah” dan pilih “Jalankan sebagai administrator“.

9. Setelah Command Prompt muncul di layar Anda, Tipe atau tempel kode ini dan tekan Memasukkan.
dism.exe /Online /Nonaktifkan-Fitur: Microsoft-Hyper-V. bcdedit / matikan hypervisorlaunchtype
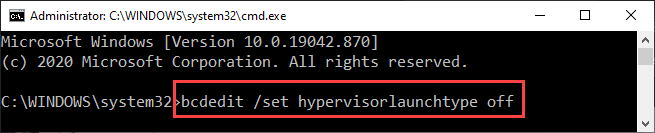
Tutup jendela Prompt Perintah. Mengulang kembali komputer Anda setelah ini. Kemudian, mulai VM Virtual Box dan mulai sesi virtual baru.