Alcuni utenti di Windows 10 si lamentano di un problema che stanno affrontando quando provano a farlo copia/ sposta alcuni file da dispositivi multimediali esterni (come dispositivo USB, disco rigido esterno). Secondo questi utenti, non sono in grado di farlo poiché viene visualizzato un messaggio di errore che indica "Il file o la directory è danneggiato Codice di errore - 0x80070570“. Se ti trovi nella stessa situazione, segui le correzioni di questo articolo e il problema sarà risolto facilmente.
Soluzioni alternative–
1. Ricomincia il tuo computer. Dopo il riavvio, controlla se l'errore è stato corretto o meno.
2. Scollega il dispositivo USB dal computer. Collega nuovamente il dispositivo al computer. Prova a trasferire i file.
3. Collega il dispositivo multimediale esterno a un altro computer e prova a trasferire i file.
Se l'errore è ancora presente, c'è qualche problema con il dispositivo USB.
Vai per queste correzioni se queste soluzioni alternative non hanno aiutato-
Errore Fix-1 controlla il tuo dispositivo USB
Se il dispositivo è danneggiato o sono presenti alcuni file danneggiati che causano questo problema, la riparazione del dispositivo risolverà il problema.
1. stampa Tasto Windows+E aprire Esplora file sul tuo computer. Quindi, sul lato sinistro, fai clic su "Questo PC“.
2. Fare clic con il pulsante destro del mouse sul dispositivo USB e quindi fare clic su "Proprietà“.
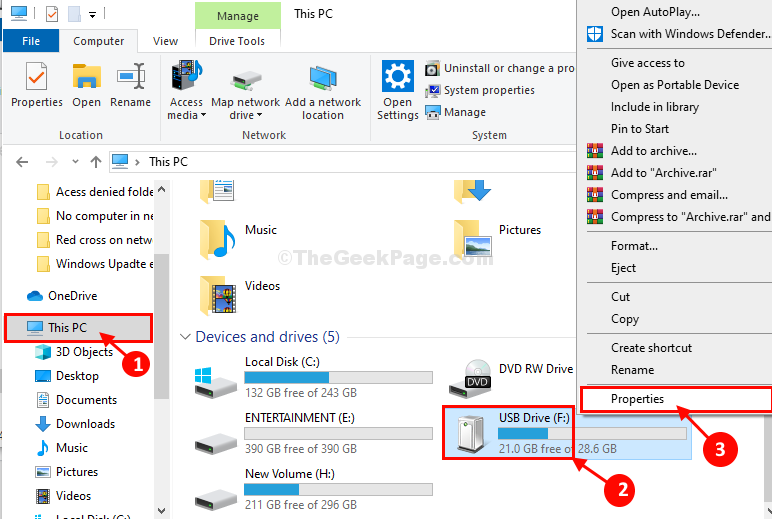
3. Nel Unità USB (F:) Proprietà finestra, in un primo momento, vai alla "Utensilischeda ".
4. Nel Controllo degli errori, è necessario fare clic su "Dai un'occhiata“.

5. Quindi, devi fare clic su "Riparare l'unità“.
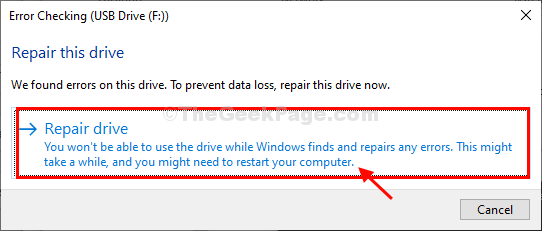
6. Quando vedi che il processo di riparazione è terminato, fai clic su "Vicino” per chiudere la finestra di controllo degli errori.

Controlla se puoi trasferire qualsiasi file dal tuo computer al dispositivo multimediale o viceversa. Se l'errore deve ancora essere risolto, passa alla correzione successiva.
Fix-2 Controlla l'unità da CMD
Controlla l'unità ignorando questo semplice comando dalla finestra del prompt dei comandi. Ma prima, devi annotare la lettera di unità dell'unità USB sul tuo computer.
1. Per aprire il Esplora file sul tuo computer, premi Tasto Windows+E chiavi.
2. Una volta aperta la finestra Esplora file, fare clic su "Questo PC” per vedere tutte le unità.
3. Quindi, devi annotare la lettera di unità dell'unità USB
(Esempio– Per noi, la lettera di unità del dispositivo USB è "F:” ).

4. Ora devi aprire la finestra CMD. stampa Tasto Windows+R lanciare Correre, e poi digita "cmd" e premi "accedere“.

Prompt dei comandi si aprirà la finestra.
5. Nel Prompt dei comandi finestra, copia incolla e modifica il comando e poi premi accedere dopo di eseguirlo.
chkdsk /f
[Esempio- Per il nostro caso, il comando sarà-
chksdsk /f F:

Questo processo potrebbe richiedere del tempo per essere completato.
Vicino Prompt dei comandi finestra.
Dovresti essere in grado di trasferire i dati dal dispositivo multimediale o viceversa. Il tuo problema dovrebbe essere risolto.


