Durante l'utilizzo del computer, scarichi e salvi foto e video, solitamente in Esplora file. Tuttavia, potrebbero esserci alcuni dei tuoi preferiti a cui vuoi fare riferimento frequentemente. Vorresti avere un modo per contrassegnarli come preferiti per un rapido riferimento futuro. La buona notizia è che c'è un modo per contrassegnare determinati file in Esplora file che rende più facile trovare le tue foto o i tuoi video preferiti. Puoi semplicemente valutare alcuni dei tuoi file preferiti per un rapido riferimento in futuro, tuttavia, l'unica limitazione qui è che tu può contrassegnare come asterisco solo determinati file, ovvero i file con estensione JPG e MP4 e non quelli con estensione GIF o PNG.
L'opzione di valutazione iniziale ti consente di valutare le foto o i video (file JPG o MP4) con stelle massime per i file più preferiti e stelle minime per i preferiti più bassi. Questo ti aiuterà anche a classificare i file e ad organizzarli in File Explorer, in base alle tue preferenze, rendendo così più facile trovare i tuoi file preferiti. Vediamo come aggiungere una valutazione a stelle ai tuoi file in Esplora file di Windows 10.
Soluzione: aggiungere la valutazione a stelle tramite le proprietà del file in Esplora file
Procedi con i passaggi seguenti per aggiungere una valutazione a stelle ai tuoi file preferiti nel tuo PC Windows 10:
Passo 1: premi il Vittoria + E tasto di scelta rapida sulla nostra tastiera per avviare il Esplora file finestra.
Passo 2: Nel Esplora file finestra, vai alla posizione in cui hai il tuo file preferito e che desideri classificare in stelle.
Fare clic con il tasto destro del mouse sul file e selezionare Proprietà.
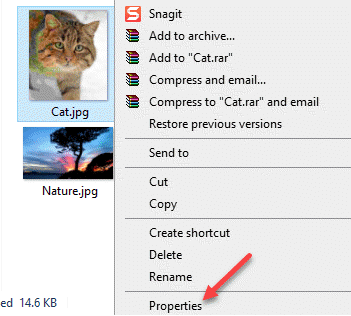
*Nota - Assicurati che sia un file di foto con JPG estensione o un file video con MP4 estensione.
Passaggio 3: Nel Proprietà finestra di dialogo, vai a Dettagli scheda e sotto Descrizione sezione, vai a Valutazione.
Qui, seleziona le stelle che vuoi assegnare al file in base a quanto è preferito il file.
Ad esempio, abbiamo valutato il nostro file preferito come 3 stelle. Puoi valutarlo qualsiasi cosa in base alle tue preferenze, con 5 essendo il più alto e 1 essendo la valutazione più bassa.
stampa Applicare poi ok per salvare le modifiche ed uscire.

*Nota - Puoi anche aggiungere un Titolo, Soggetto, tag e Commenti facendo clic su ciascun campo.
Inoltre, puoi tornare a questo file in qualsiasi momento successivo per modificare la valutazione a stelle in una valutazione più alta o più bassa.
Ora che hai aggiunto con successo una valutazione a stelle a uno dei tuoi file preferiti, i risultati della ricerca vengono ora ristretti in base alla valutazione a stelle.
![Come eliminare i file con nomi lunghi [semplici passaggi e suggerimenti]](/f/c7da4ac17ab5678c9e4a637b86754673.png?width=300&height=460)

