Durante la riproduzione di un video sul tuo computer potresti imbatterti in un messaggio di errore dal nulla, affermando "Display Driver ha smesso di rispondere e si è ripreso“. Questo problema presenta problemi aggiuntivi come sfarfallio dei colori, schermate nere su diversi siti Web di streaming video. Se stai affrontando questo problema, non preoccuparti. Questo problema si verifica in genere a causa di un driver di grafica danneggiato sul computer.
Correzione 1 – Aggiorna driver di grafica
Il vecchio driver di grafica a volte può causare questo problema sul tuo computer.
1. All'inizio, fai clic con il pulsante destro del mouse sull'icona di Windows. Quindi fare clic su "Correre“.
2. Scrivi "devmgmt.msc” e poi cliccare su “ok“.

3. Una volta che il Device Manager viene visualizzato sullo schermo, è necessario espandere il "Adattatori per display“.
4. Successivamente, fai clic con il pulsante destro del mouse sul driver grafico e quindi fai clic su "Aggiorna driver“.

5. Per consentire a Windows di cercare il driver, fare clic su "Cerca automaticamente i driver“.

Windows ora cercherà il driver più recente e lo installerà sul tuo computer.
Correzione 2 – Regola le impostazioni visive
La regolazione delle impostazioni visive sul computer dovrebbe risolvere i problemi di visualizzazione.
1. stampa Tasto Windows+R.
2. Quindi è necessario digitare "sysdm.cpl“. Clicca su "ok“.

3. Nella finestra Proprietà del sistema, vai su "Avanzate“.
4. Devi cliccare su "Impostazioni…” in ‘Prestazioni’.
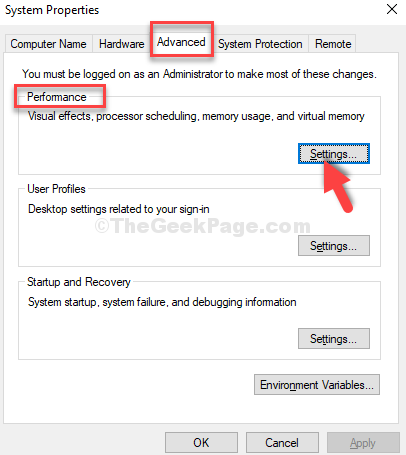
5. Nella scheda "Effetti visivi", fai clic sul pulsante di opzione accanto all'opzione "Regola per le migliori prestazioni“.

6. Quindi, fai clic su "Applicare" e "ok" per salvare la modifica sul computer.

Successivamente, è necessario riavviare il computer.
Dopo il riavvio non affronterai più il problema.
Correzione 3 – Modifica registro-
È possibile che il driver grafico non risponda alla richiesta di Windows nei tempi previsti. L'aumento del limite di tempo dovrebbe risolvere il problema.
1. Genere "regedit"nella casella di ricerca.
2. poi colpisci accedere per accedere all'Editor del Registro di sistema sul tuo computer.
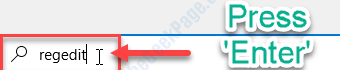
3. Quando hai aperto l'Editor del Registro di sistema sul tuo computer, espandi il lato sinistro per andare in questo posto~
Computer\HKEY_LOCAL_MACHINE\SYSTEM\CurrentControlSet\Control\GraphicsDrivers
Segui questi passaggi in base alla versione di Windows (32 bit o 64 bit) che stai utilizzando.
Passaggi per utenti Windows a 32 bit-
un. Successivamente, è necessario fare clic con il pulsante destro del mouse sul lato destro e quindi fare clic su "Nuovo>“. Quindi, fai clic su "Valore DWORD (32 bit)“.

b. È necessario denominare questa nuova chiave come "TdrDelay“.
c. Poi, doppio click sul "TdrDelaytasto ” per modificare il valore.

7. Dopodiché imposta la sezione "Dati valore:" su "8“.
8. Infine, fai clic su "ok“.

Passaggi per utenti Windows a 64 bit
un. Fare clic con il pulsante destro del mouse sullo spazio e quindi fare clic su "Nuovo>” e poi cliccare su “Valore Q-Word (64 bit)“.
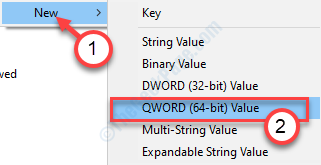
b. Dai il nome a questa chiave come "TdrDelay“.
c. Ora, per modificare il valore di questo ritardo, doppio click su questa chiave.

d. Nella finestra Modifica valore QWORD (32 bit), inserisci "8“.
e. Quindi, fare clic su "ok“.

Chiudi la finestra Editor del Registro di sistema e riavviare dispositivo per rendere effettive le modifiche.
Dopo aver riavviato il problema non ti disturberà più.
Correzione 3- Disinstalla e reinstalla la scheda grafica
1. Devi premere Tasto Windows+X dalla tua tastiera.
2. Basta fare clic su "Gestore dispositivi” per accedere all'utilità.

3. Dall'elenco dei driver, espandere la sezione chiamata "Adattatori per display“.
4. Dopo di che, tasto destro del mouse sul driver grafico NVIDIA. Quindi, fare clic su "Disinstalla dispositivo“.
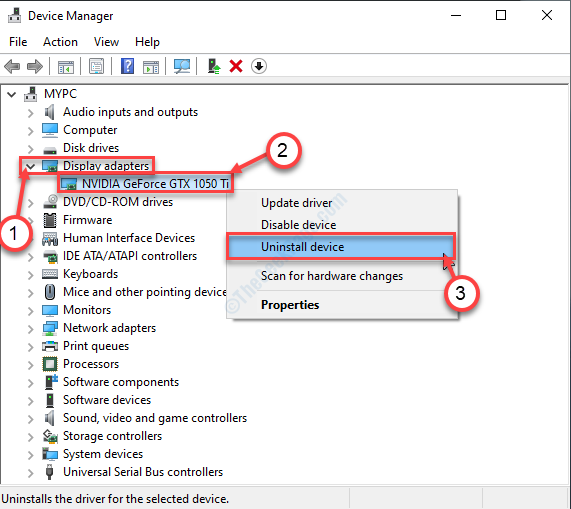
5. Se vedi una richiesta di conferma, fai clic su "Disinstalla“.

Chiudi Gestione dispositivi e riavviare il tuo computer.
Questo dovrebbe risolvere il tuo problema.


![Come installare i driver AMD meno recenti con facilità [Guida rapida]](/f/2dcf368122ed6ee6642ec688d509d3ed.jpg?width=300&height=460)