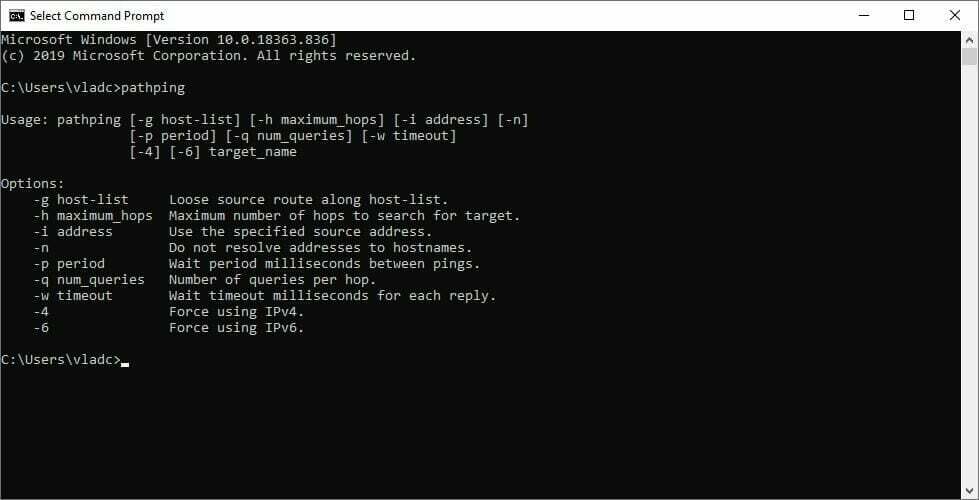- Network Discovery è un'impostazione di rete che consente di impostare la comunicazione tra dispositivi connessi e sistemi sul tuo Rete – quindi decidi se questo è consentito o meno.
- Se un computer non è rilevabile in una rete, il primo passaggio consiste nell'abilitare l'individuazione della rete. Guarda come puoi farlo dalla nostra guida.
- Hai altri problemi di rete? Vai avanti e visita il nostro Sezione Risoluzione dei problemi di rete.
- Se hai problemi con il tuo sistema operativo Windows 10, puoi iniziare leggendo il nostro Risoluzione dei problemi dell'hub di Windows 10.

Questo software manterrà i tuoi driver attivi e funzionanti, proteggendoti così da errori comuni del computer e guasti hardware. Controlla subito tutti i tuoi driver in 3 semplici passaggi:
- Scarica DriverFix (file di download verificato).
- Clic Inizia scansione per trovare tutti i driver problematici.
- Clic Aggiorna driver per ottenere nuove versioni ed evitare malfunzionamenti del sistema.
- DriverFix è stato scaricato da 0 lettori questo mese.
Nel sistema operativo Windows, Scoperta della rete è un'impostazione di rete che ti consente di impostare la comunicazione tra dispositivi e sistemi connessi sul tuo Rete – quindi decidi se questo è consentito o meno.
Quando abilitato, diventa più facile easier condividere file e stampanti, oltre a connettersi tramite una rete privata. Tuttavia, se il tuo Windows 10 dispositivo o computer non è in grado di visualizzare altri dispositivi sulla rete, potrebbe essere causato da uno dei due problemi seguenti:
- Profilo di rete errato
- Il rilevamento della rete è disattivato
Per risolvere il problema, provare le soluzioni elencate di seguito.
Cosa posso fare se il rilevamento della rete è disattivato Windows 10:
- Abilita il rilevamento della rete
- Attiva i servizi di dipendenza
- Configura le impostazioni del firewall
- Usa il prompt dei comandi per attivare Network Discovery
1. Abilita il rilevamento della rete
- Clic Inizio e seleziona impostazioni
- Clic Network e internet

- Clic Wifi o Ethernet dal pannello di sinistra, a seconda della connessione che stai utilizzando

- Trovare la Modifica condivisione avanzata opzione

- Clicca per espandere Privato (profilo corrente) rete

- Vai a Scoperta della rete sezione e selezionare Attiva il rilevamento della rete
- Controlla il Attiva la configurazione automatica dei dispositivi connessi alla rete scatola

- Clic Salvare le modifiche ed esci dalla finestra
Se hai problemi ad aprire l'app Impostazioni, dai un'occhiata a questo articolo per risolvere il problema.
2. Attiva i servizi di dipendenza
Verificare che i servizi di dipendenza come Client DNS, pubblicazione delle risorse di rilevamento delle funzioni, rilevamento SSDP, e Host dispositivo UPnP sono avviati.
Per verificare se ognuno di questi è attivato, procedi come segue:
- Fare clic con il pulsante destro del mouse su Start e selezionare Correre

- genere Servizi.msc aprire Responsabile Servizi Services

- Controlla se ciascuno dei quattro servizi è avviato e impostali su automatico
3. Configura le impostazioni del firewall
- Eseguire questa operazione per consentire Network Discovery attraverso i seguenti passaggi:
- Fare clic su Start e selezionare Pannello di controllo
- Selezionare Sistema e sicurezza

- Clic finestre Firewall

- Clic Consenti un'app o una funzionalità tramite Windows Firewall nel pannello di sinistra (o Consenti un programma o una funzionalità tramite Windows Firewall)

- Clic Cambia impostazioni e fornire le autorizzazioni di amministratore necessarie se richiesto requested

- Clic Scoperta della rete allora OK
- Configura qualsiasi altro firewall sul tuo computer Windows 10 per consentire Network Discovery
- Attiva il rilevamento della rete dal Centro connessioni di rete e condivisione
Non riesci ad aprire il Pannello di controllo? Guarda questo guida passo passo per trovare una soluzione.
Vuoi verificare se il tuo firewall sta bloccando un'app o una porta? Segui i semplici passaggi di questa guida per scoprirlo.
4. Usa il prompt dei comandi per attivare Network Discovery
- Fare clic su Start e digitare CMD nella barra di ricerca
- Dai risultati della ricerca, fai clic con il pulsante destro del mouse Prompt dei comandi
- Selezionare Esegui come amministratore

- Nel prompt dei comandi con privilegi elevati, digita: netsh advfirewall firewall set rule group=”Network Discovery” new enable=Sì
- Premere Invio. Questo attiverà Network Discovery.
- Per disattivare Network Discovery per tutti i tuoi profili di rete, torna al prompt dei comandi con privilegi elevati e digita: netsh advfirewall firewall set rule group=”Network Discovery” new enable=No quindi premere Invio e chiudere la finestra.
Se hai problemi ad accedere al prompt dei comandi come amministratore, è meglio dare un'occhiata più da vicino a questa guida.
Qualcuna di queste soluzioni è stata d'aiuto? Fatecelo sapere nella sezione commenti qui sotto.
Inoltre, lascia lì qualsiasi altra domanda o suggerimento che potresti avere e sicuramente li controlleremo.
Computer non visualizzato sulla rete Windows 10
Domande frequenti
Innanzitutto, devi attivare il rilevamento della rete da Centro connessioni di rete e condivisione. Se questo non funziona, abbiamo un guida completa su come risolvere questo problema.
Se hai già attivato il rilevamento della rete, devi anche attivare la configurazione automatica dei dispositivi connessi alla rete. Se i computer della rete non vengono visualizzati in Esplora file, ecco come risolverlo?.
Controlla le impostazioni della cartella condivisa se le hai configurate correttamente. Quando esegui il ping di un computer, stai solo verificando se risponde alle chiamate di rete.