Windows Terminal è il terminale predefinito per Windows 11 che ha alcune nuove incredibili funzionalità. In questo articolo, daremo uno sguardo approfondito alle eccellenti funzionalità che Windows Terminal ha da offrire.
Funzionalità di più schede in Windows Terminal
La nuova funzionalità più interessante del Terminale di Windows è che puoi accedere a più schede nel Terminale di Windows. Windows Terminal può aprire quasi un numero qualsiasi di diversi tipi di terminali in un'unica finestra.
Apertura di più schede –
1. Prima di tutto, fai clic sulla casella di ricerca. Quindi, digita "Terminale di Windows“.
2. Quindi, fai clic su "Terminale di Windows” per accedervi.
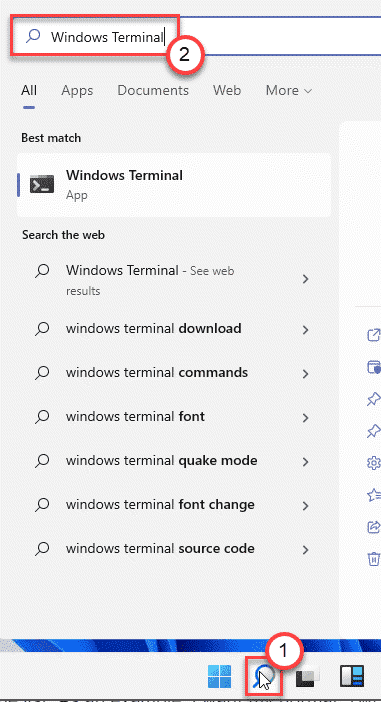
3. Quando il Terminale di Windows si apre, fai clic su "+” accanto per aprire un'altra scheda dello stesso tipo.
Puoi anche aprire una nuova finestra semplicemente premendo il tasto "Ctrl+Maiusc+T” chiavi insieme.
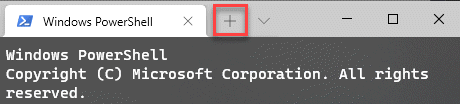
Apertura di vari tipi di schede –
Non dovrai più dividere lo schermo o ridurre a icona e ingrandire le finestre delle app! Puoi aprire diversi tipi di schede seguendo questi passaggi.
1. Apri il terminale di Windows.
2. Quindi, fare clic sull'icona a discesa. Qui vedrai tutto l'elenco dei terminali disponibili (come "Windows PowerShell", "Prompt dei comandi", "Microsoft Azure cloud", ecc. ).
3. Tocca il terminale che desideri aprire.

Questo aprirà un nuovo terminale proprio accanto a quello già aperto.
Apertura di più schede affiancate –
Puoi anche due schede affiancate nel nuovo Terminale di Windows. Ciò consente di dividere lo schermo e può essere utilizzato per aprire due terminali distinti.
1. All'inizio, avvia la finestra Terminale di Windows.
2. Quindi, fare clic sull'icona a discesa per visualizzare l'elenco dei terminali.
3. Quindi premere e tenere premuto il "Alttasto ” e clic sul terminale che si desidera aprire lateralmente.
Questo aprirà la nuova finestra lateralmente.

Anche se questa funzione ha un leggero arretrato. Se stai cercando di chiudere un singolo terminale, devi solo uscire dalla shell usando la riga di comando. Devi eseguire il "Uscita” nel prompt dei comandi per chiudere il terminale in termini più semplici.
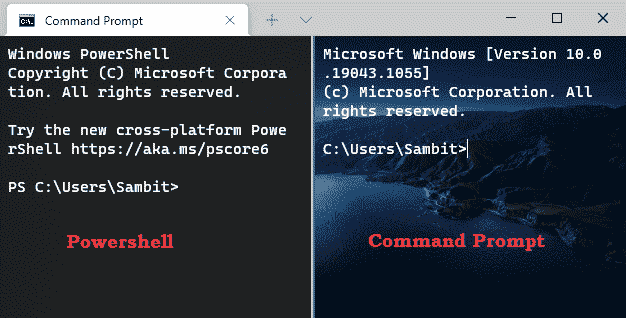
Personalizzazione dell'aspetto dei diversi terminali
Ci sono un sacco di opzioni per personalizzare l'aspetto dei terminali nel Terminale di Windows. È possibile impostare sfondi, colori, sfondo e impostazioni di primo piano diversi per i diversi terminali.
Modificare il tema del terminale di Windows Windows
1. Apri il terminale di Windows.
2. Quando il Terminale di Windows si apre, fai clic sul menu a discesa e fai clic su "impostazioni“.

3. Quindi, sul lato sinistro, scorri verso il basso e fai clic su "Aspettoscheda ".
4. Sul lato destro, noterai la scheda "Tema". Ci sono tre temi - 'Leggero‘, ‘Buio' e 'Usa il tema di Windows‘.
Puoi scegliere uno di questi temi.
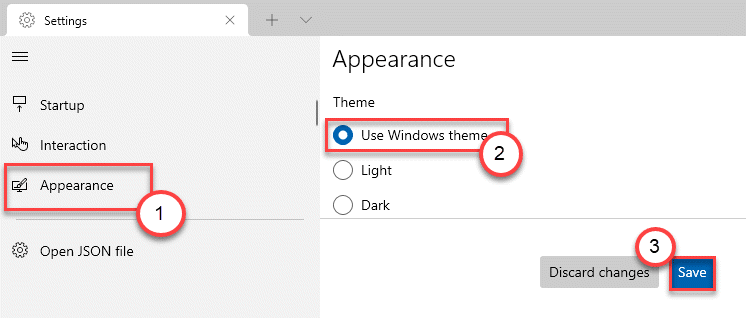
Windows Terminal utilizzerà il tema specifico che hai selezionato.
Profilazione di vari terminali
Puoi utilizzare profili diversi per i vari terminali che stai utilizzando sul Terminale di Windows. Puoi personalizzare i caratteri, l'immagine di sfondo, il tipo di cursore per variare anche il comportamento di uscita in questi profili!
1. Apri il Terminale di Windows sul tuo computer.
2. Quindi, sul lato sinistro, noterai l'elenco dei terminali che hai.
3. Seleziona il profilo del terminale che desideri modificare dal riquadro di sinistra.
4. Quindi, sul lato destro, ci sono tre sezioni principali:
“Generale“, “Aspetto" e "Avanzate“.
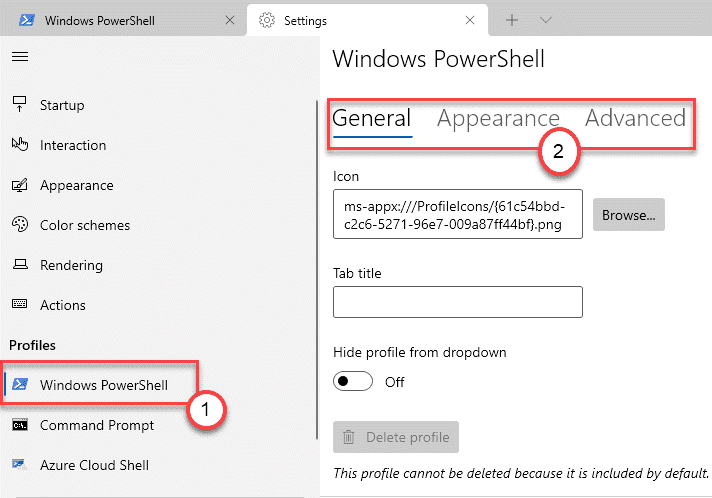
Sezione generale –
1. Nella scheda Generale, puoi modificare il "Titolo della scheda" aggiungendo il nome della scheda che preferisci.
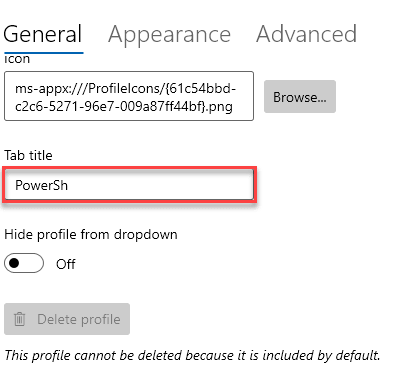
2. Oltre a ciò, puoi persino nascondere il terminale dal menu a discesa della barra del titolo.
3. Se vuoi farlo, cambia semplicemente il "Nascondi profilo dal menu a discesa"impostazioni su "Sopra“.

Oltre a questi, puoi anche modificare l'icona del terminale se lo desideri.
Qualunque modifica tu faccia, non dimenticare di toccare il "Salva” per salvarlo.
Sezione aspetto –
Come suggerisce il nome, puoi modificare l'aspetto del particolare terminale sul tuo computer. A partire dalla dimensione del carattere, dallo stile del carattere fino a un effetto di carattere retrò dei computer degli anni '90.
1. Apri la finestra Terminale di Windows.
2. Quindi, vai su "Aspettoscheda ".
3. Qui puoi modificare il tipo di cursore delle impostazioni "Carattere" (come lo stile e la dimensione del carattere) come preferisci.

4. Se vuoi impostare la tua immagine preferita sullo sfondo del desktop, puoi farlo anche tu.
5. Basta scorrere verso il basso fino a "Immagine di sfondo“. Quindi, fare clic su "Navigare“.
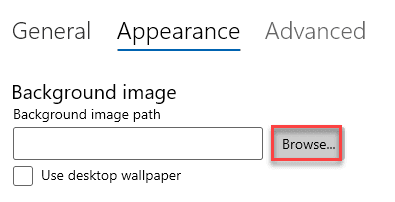
6. Seleziona l'immagine che vuoi impostare come sfondo e clicca su "Aperto“.

Questo imposterà l'immagine di sfondo come l'hai voluta.
Puoi anche nascondere la barra di scorrimento regolando le impostazioni.
Sezione avanzata
Questa sezione comprende alcune impostazioni avanzate come: Antialiasing del testo, aliasing AltGr, ecc.
1. Impostare il "Scorri fino all'inserimento durante la digitazione” impostazione su “Sopra“. Questo farà scorrere la tua finestra fino alla posizione sul terminale in cui stai digitando.

2. Se hai problemi a leggere nella riga di comando, puoi attivare la funzione "Antialiasing del testo" su "Scala di grigi" o "ClearType" come preferisci.
3. Allo stesso modo, puoi attivare il 'Aliasing AltGr"caratteristica"Sopra" o "spento“.

In questo modo puoi personalizzare il Terminale di Windows.
Diversi tipi di scorciatoie
Esistono diversi tipi di tasti di scelta rapida personalizzabili nel Terminale di Windows. Anche tu puoi creare i tuoi tasti di scelta rapida unici modificando il file JSON.
1. Apri Terminale di Windows.
2. Quando il Terminale di Windows si apre, fai clic sul menu a discesa e fai clic su "impostazioni“.

3. Ora, sul lato sinistro, fai clic su "Azioni“.
4. Vedrai l'elenco dei tasti di scelta rapida sul lato destro.

5. Se desideri creare nuovi tasti o modificare i tasti di scelta rapida esistenti, fai clic su "Apri file JSON” sul lato sinistro.
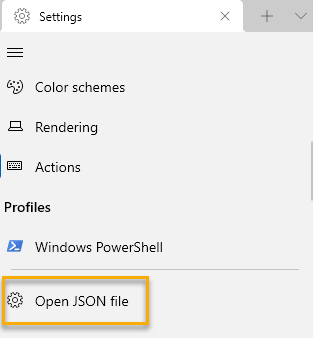
6. Puoi modificare il codice in base alle tue preferenze.

Salva il file JSON e ricarica l'app Windows Terminal.
In questo modo, puoi utilizzare il Terminale di Windows come preferisci.


