Molti utenti hanno segnalato di aver visto l'errore seguente quando utilizzano formule complesse nei loro fogli di lavoro.
Excel ha esaurito le risorse durante il tentativo di calcolare una o più formule. Di conseguenza, queste formule non possono essere calcolate
Le potenziali cause di questo errore sono:
- Hyperthreading
- Formule che hanno riferimenti circolari
Se visualizzi questo errore, non preoccuparti, abbiamo compilato un elenco di correzioni che ti aiuteranno a risolvere il problema di esaurimento delle risorse di Excel.
Sommario
Correzione 1: limitare il numero di processori da utilizzare
Metodo 1: utilizzo di Excel
Passaggio 1: aprire il file Excel che genera l'errore.
Passaggio 2: fare clic su File dal menu in alto
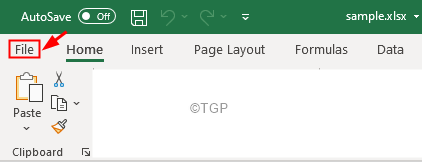
Passaggio 3: dal lato sinistro, fare clic su Di più
Passaggio 4: quindi scegli Opzioni
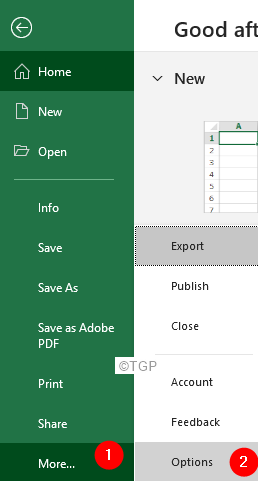
Passaggio 5: nella finestra Opzioni di Excel, fare clic su Avanzate scheda dal lato sinistro.
Passaggio 6: sul lato destro, scorrere verso il basso per individuare il formule sezione.
Passaggio 7: Tic Tac sul Manuale opzione
Passaggio 8: immettere un numero inferiore al numero di processori nel sistema. Ad esempio, come possiamo vedere dall'immagine, nel sistema sono presenti 4 processori. Quindi, possiamo provare a inserire i valori 1 e verificare se il problema si risolve. In caso contrario, impostare 2 e verificare se l'errore si risolve e infine immettere 3 e provare se l'errore si risolve.
Passaggio 9: infine, fai clic su Ok pulsante.
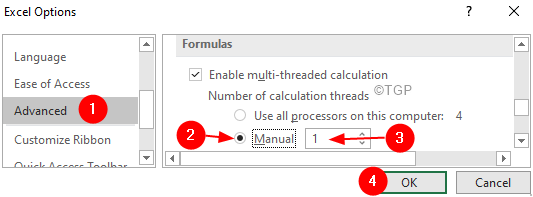
Nel caso in cui ciò non risolva, prova la correzione successiva elencata di seguito.
Metodo 2: da Task Manager
Passo 1: Fare clic con il pulsante destro del mouse sulla barra delle applicazioni
Passaggio 2: dal menu contestuale, scegli Task Manager

Passaggio 3: vai a Particolari tab
Passaggio 4: scorrere verso il basso e individuare EXCEL.EXE
Passaggio 5: fare clic con il pulsante destro del mouse su EXCEL.EXE
Passaggio 6: scegli Imposta affinità
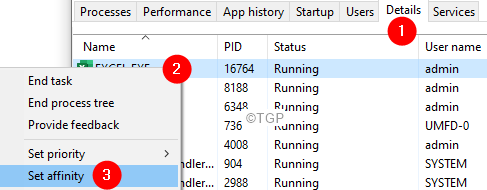
Passaggio 7: ora, seleziona i processori che devi avere

Passaggio 8: fare clic su ok
Correzione 2: correggere le formule sbagliate
La correzione di una formula sbagliata richiede una conoscenza approfondita. Ed evidentemente, una soluzione non può andare bene per tutti i casi.
Traccia l'errore e controlla se sta finendo in un ciclo infinito
Passaggio 1: se non sei sicuro di dove sia visualizzato esattamente l'errore, fai clic su formule dal menu in alto
Passaggio 2: fare clic sulla freccia accanto a Controllo degli errori
Passaggio 3: selezionare Traccia errore
Passaggio 4: vedrai evidenziata la cella problematica

Passaggio 5: ora controlla la logica della formula e verifica se sta attivando un ciclo infinito.
Scrivi formule efficaci
Molti utenti si lamentano di vedere errori anche quando il file non ha molti dati. Notare che CALCULATION(A1:A1000000) richiederà una quantità significativa di memoria anche se solo A1:A10 ha valori. Quindi, mantieni la gamma piccola.
Correzione 3: liberare memoria in Excel
I seguenti due suggerimenti hanno aiutato molti utenti:
- Elimina i dati o i fogli necessari dal tuo foglio di lavoro Excel
- Cambia tutte le formule in Valori. Fare riferimento a Modificare le formule in valori
Correzione 4: esegui la modalità di compatibilità excel
Passaggio 1: apri Excel e fai clic su File dal menu in alto
Passaggio 2: scegli Informazioni
Passaggio 3: fare clic sulla freccia verso il basso nel Verifica problemi piastrella
Passaggio 4: fare clic su Controlla l'accessibilità

Passaggio 5: selezionare la versione richiesta
Passaggio 6: infine, fai clic sul pulsante Ok.

È tutto


