Con l'introduzione del nuovo Windows 11, la condivisione di file o cartelle sta diventando più semplice che mai. Ma quando si tratta di rintracciare quale cartella è condivisa su tutti i diversi computer, le cose diventano un po' complicate. In questo articolo abbiamo discusso tre modi semplici ma efficaci per visualizzare tutte le cartelle condivise in una rete in Windows 11, 10.
Come visualizzare tutte le cartelle condivise in una rete in Windows 11
Ci sono tre modi in cui puoi farlo. Questi sono -
Modo 1 – Utilizzo di Esplora file
Modo 2 – Utilizzo della gestione del computer
Modo 3 – Utilizzo del prompt dei comandi
Modo 1 – Utilizzo di Esplora file
Il modo migliore e più semplice per visualizzare la cartella condivisa con i quali i computer in una rete è utilizzare Esplora file.
1. All'inizio, premi il tasto Tasto Windows+E chiavi insieme.
2. Quindi, tocca il "Rete” sul lato sinistro. Ora, attendi che tutti i dispositivi sulla rete si carichino.
3. Nella sezione "Computer", noterai i dispositivi collegati alla rete.
4. Solo doppio click sul dispositivo che vuoi vedere quali cartelle stai condividendo.
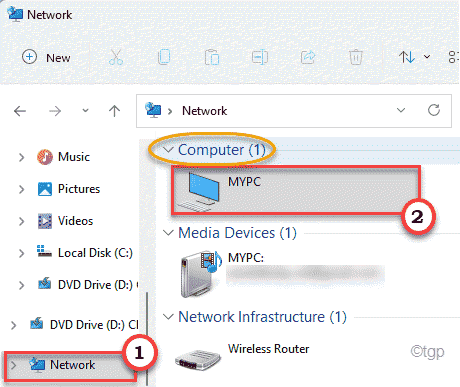
5. Sul lato destro, troverai tutti i file condivisi, gli utenti con il computer che stai controllando.

Modo 2 – Utilizzo della gestione del computer
Il modo più efficiente per visualizzare le cartelle condivise è utilizzare Gestione computer.
1. All'inizio, premi il tasto Tasto Windows+X chiavi insieme.
2. Quindi, tocca "Gestione informatica” per aprirlo.
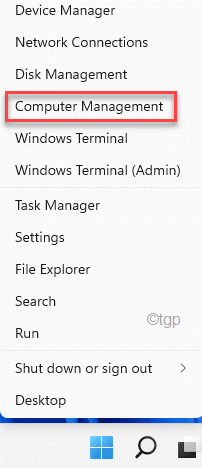
3. Una volta che si apre Gestione computer, segui questo percorso sul lato sinistro ~
Strumenti di sistema > Cartelle condivise > Condivisioni

4. Ora, nel riquadro di destra, noterai tutte le cartelle condivise.
5. Menzionerà anche 'Percorso cartella‘, ‘Descrizione‘, ‘Connessione client‘.
6. Se vuoi modificare alcune impostazioni di una particolare cartella, puoi farlo semplicemente doppio clic nella cartella dall'elenco.

7. Tranne che queste cartelle condividono le informazioni, puoi anche dare un'occhiata a quali computer sono attualmente connessi alla rete.
8. Per farlo, seleziona "sessioni” dal riquadro di sinistra.
Questo aprirà l'elenco dei computer collegati nel riquadro centrale.

9. Infine, se vuoi dare un'occhiata a quali file vengono utilizzati dagli utenti in rete, seleziona il "Apri file“.

In questo modo puoi facilmente dare un'occhiata a quali file e cartelle vengono condivisi sulla tua rete.
Modo 3 – Utilizzo del prompt dei comandi
Esiste un altro modo per visualizzare gli utenti dei file condivisi sulla rete.
1. premi il finestre tasto dalla tastiera e digitare "cmd“.
2. Quindi, fare clic con il tasto destro del mouse su "Prompt dei comandi" e tocca "Eseguire come amministratore"per aprire il terminale del prompt dei comandi.

3. Per visualizzare le informazioni sulle cartelle condivise, digita questo codice nel terminale e premi accedere.
quota netta

Qui puoi notare tutte le informazioni necessarie sui file/cartelle condivisi con altri utenti insieme alla destinazione e ulteriori osservazioni.
Come disabilitare la funzione di condivisione file
Dopo aver visto quali file/cartelle sono condivisi, potresti voler disabilitare la funzione di condivisione file sul tuo sistema. Puoi farlo facilmente seguendo questi passaggi.
1. All'inizio, premi il tasto Tasto Windows+R chiavi insieme.
2. Quindi, impasto questo comando e fare clic su "ok“.
control.exe /nome Microsoft. Centro connessioni di rete e condivisione

3. Ora, fai clic su "Modifica impostazioni avanzate del centro di condivisione".

4. Quando si apre la finestra Centro connessioni di rete e condivisione, espandere il "Privato” sezione di rete.
5. Qui noterai il 'Condivisione di file e stampanti‘. Solo dai un'occhiata il "Disattiva la condivisione di file e stampanti“.
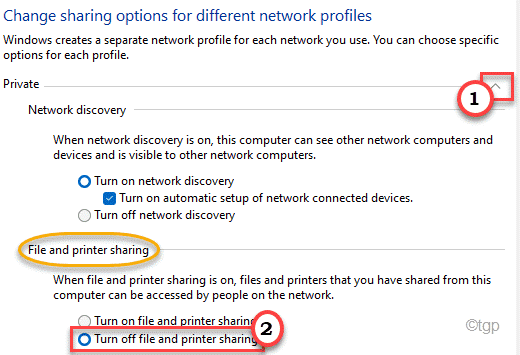
5. Nella sezione "Tutte le reti", troverai il "Condivisione di cartelle pubbliche“centro.
6. Quindi, dai un'occhiata il "Disattiva la condivisione delle cartelle pubbliche (le persone che hanno effettuato l'accesso a questo computer possono comunque accedere a queste cartelle)“.

7. Infine clicca su "Salvare le modifiche" per salvare queste modifiche sul computer.

Ciò impedirà ad altri utenti di accedere ai file dal tuo computer.