L'unità C viene visualizzata in rosso in Esplora file a causa dello spazio molto ridotto? Se l'unità C contiene meno di 30-50 GB di spazio libero, il computer rallenterà. Il tempo di avvio aumenterà, dovrai affrontare un notevole ritardo anche durante le attività leggere. Segui queste semplici istruzioni per ripulire il driver C sul tuo computer Windows 11.
Correzione 1: utilizzare lo strumento Pulitura disco
Lo strumento di pulizia del disco è fornito con Windows per ripulire in modo efficiente i file spazzatura dalle unità.
1. premere Windows+R chiavi insieme.
2. Dopo di che, Scrivi questo comando e premi accedere.
cleanmgr /low disk

La pulizia del disco si aprirà la finestra.
3. Quando il Pulizia disco: selezione unità viene visualizzata la finestra, fare clic su "Azionamenti:“.
4. Ora, fai clic sul menu a discesa e scegli "(C:)" unità.
4. Successivamente, fai clic su "ok“.
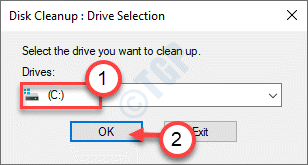
Attendi un po' che il tuo computer analizzi il numero di file spazzatura.
5. Ora, nel "File da eliminare:", spunta tutte le caselle una per una.
6. Successivamente, fai clic su "ok” per avviare il processo di pulizia.
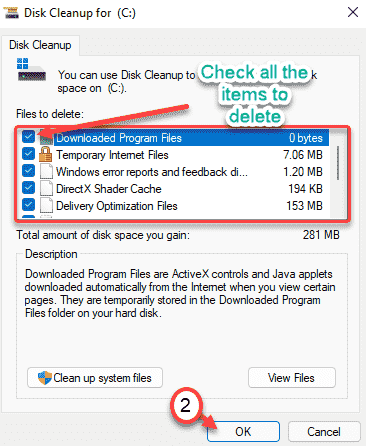
7. Noterai una richiesta di autorizzazione per eliminare gli elementi.
8. Basta fare clic su "Cancella file” per rimuoverli.

9. Ora, apri di nuovo lo strumento di pulizia del disco.
10. questa volta clicca su ripulire i file di sistema.

11. selezionare di nuovo C Guida.
12. seleziona file come le vecchie installazioni di Windows e questa volta non è utile una cassaforte per eliminare i file di sistema.
13. Fare clic su OK per eliminare i file.

Pulizia disco eliminerà tutti i file spazzatura dall'unità C:.
Correzione 2 – Pulisci le cartelle Temp, prelettura
La cartella Temp contiene dati temporanei per le applicazioni, browser che potrebbero occupare molto spazio.
1. All'inizio, premi il tasto Tasto Windows insieme con il 'R' chiave.
2. Quando il Correre appare il terminale, scrivi “%temp%“. Basta fare clic su "ok" e il Temp apparirà la cartella.

3. Clicca su "Continua” se viene visualizzato un messaggio di avviso.

4. una volta che Temp viene visualizzata la cartella, premere 'Ctrl+A' insieme. Tutte le cartelle e i file all'interno del Temp cartella sarà selezionata.
5. Dopodiché, premi il tasto 'Eliminatasto ‘ per svuotare il Temp cartella.

6. Ora, premi di nuovo il Tasto Windows+R chiavi insieme.
7. Inoltre, scrivi "temperatura” e colpisci accedere.

8. Rimuovi tutto all'interno della cartella.
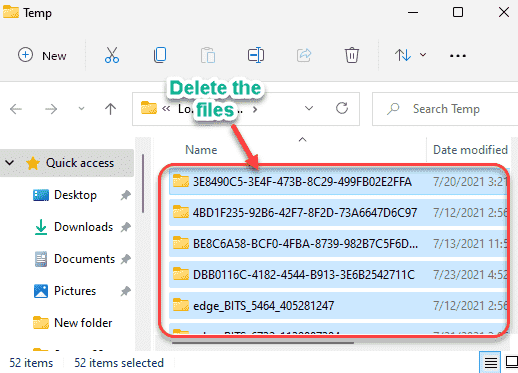
9. Una volta terminato, premi il tasto Tasto Windows+R chiavi di nuovo.
10. Quindi, digita "prelettura” e colpisci accedere.
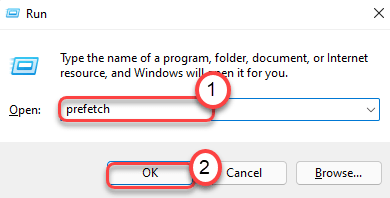
11. Seleziona tutti i contenuti all'interno della cartella e premi il tasto 'Eliminatasto ‘ per cancellare tutti i contenuti.

Dopo aver eseguito tutte queste operazioni, controlla se ciò migliora lo spazio libero nell'unità Disco locale C.
Correzione 3 – Pulisci il Cestino
Il Cestino contiene i file rimossi da Esplora file. Svuota il Cestino per risparmiare spazio.
1. Fare clic sull'icona di ricerca e cercare "Cestino“.
2. Quindi, tocca il "Cestino" dai risultati di ricerca per accedervi.
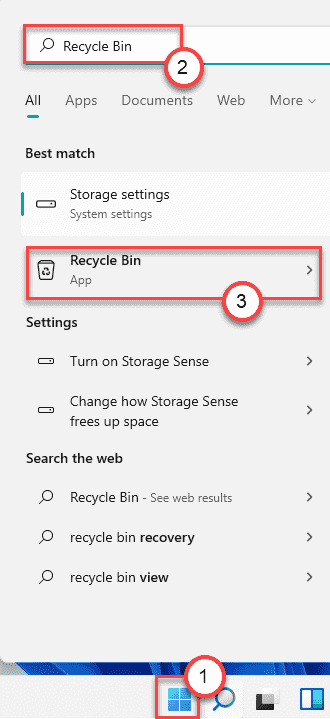
3. Una volta aperto il Cestino, fai clic su "Svuota il cestino” per svuotarlo.
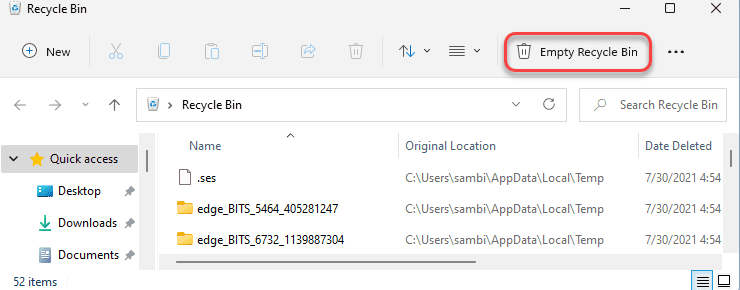
Questo rimuoverà tutti i file, le app e i dati dal Cestino. Ora controlla lo spazio libero sul tuo sistema.
Correzione 4 – Disinstalla le app dall'unità C
Se hai installato grandi app di terze parti sull'unità Disco locale C, potresti avvertire il problema di spazio di archiviazione insufficiente.
1. Apri la finestra Impostazioni.
2. Quindi, tocca il "App"impostazioni dal riquadro di sinistra.
3. Successivamente, fai clic su "App e funzionalità” dal lato sinistro.

4. Quindi, sul lato destro, troverai l'elenco delle app.
5. Quindi, fai clic su "Ordina per" e scegli "Per taglia" dal menu a discesa.
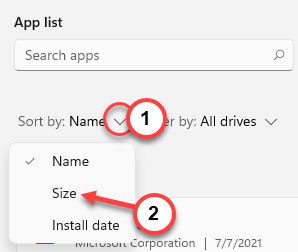
Questo ordinerà le app in base alle loro dimensioni in ordine decrescente.
6. Nella parte superiore dell'elenco, troverai le app che contengono la parte più grande del tuo disco locale (C:).
7. Basta fare clic sull'icona a tre barre sull'app che si desidera disinstallare e quindi fare clic su "Disinstalla" per rimuoverlo dal dispositivo.

Ora, segui le semplici istruzioni sullo schermo per rimuovere l'app dal tuo computer.
[
NOTA –
Cerca di non installare alcuna app di terze parti sul disco locale (C:). Installali su altre partizioni per risparmiare molto spazio nell'unità C.
]
Non ci sarà più alcuna inadeguatezza dello spazio libero in C: drive.


