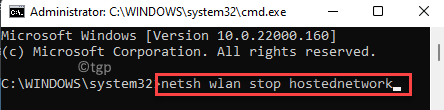Ci sono momenti in cui potresti voler convertire il tuo PC Windows 11 in un hotspot Wi-Fi. Mentre connettere tutti i tuoi dispositivi a un singolo Wi-Fi è ciò che si desidera, ma ci sono situazioni in cui ciò potrebbe non essere possibile. Ad esempio, se sei alloggiato in un hotel e la loro connessione Wi-Fi è solo per un singolo dispositivo, è allora che vorresti trasformare il tuo PC in un hotspot WiFi e condividere la connessione con il tuo telefono o tavoletta.
Inoltre, l'hotspot del PC può essere utile in situazioni in cui sei in volo e le compagnie aeree ti addebitano per dispositivo per il Wi-Fi e preferisci scegliere di pagare per il tuo laptop. Inoltre, potresti non avere la possibilità di attivare l'hotspot mobile a causa delle restrizioni sui voli. Queste sono alcune situazioni in cui vorresti condividere il Wi-Fi del tuo laptop con altri dispositivi.
E se il tuo laptop è dotato dell'adattatore di rete mobile integrato che funge anche da Wi-Fi. Questi laptop possono essere utili anche nelle situazioni di cui sopra come così come in località remote in cui è possibile trasformare l'adattatore Wi-Fi integrato del laptop in un hotspot e connettersi con altri dispositivi tramite Internet connessione. Tuttavia, con il lancio di Windows 11 molti utenti hanno avuto difficoltà con le nuove funzionalità e le modifiche alle impostazioni.
La buona notizia è che ti mostreremo come convertire il tuo PC Windows 11 in un hotspot Wi-Fi. Vediamo come:
Metodo 1: tramite l'app Impostazioni
Questo è il metodo di base per convertire il tuo PC Windows 11 in un hotspot WiFi in meno di un minuto. Vediamo come apportare modifiche al Impostazioni per consentire all'hotspot mobile di condividere facilmente la connessione Internet del PC con altri dispositivi:
Passo 1: premi il Vincere + Io tasti insieme sulla tastiera per aprire il Impostazioni app.
Passo 2: Nel Impostazioni finestra, fare clic su Rete e Internet sul lato sinistro del riquadro.
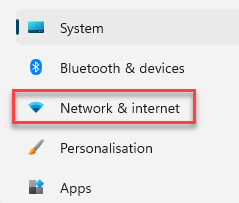
Passaggio 3: Ora vai sul lato destro della finestra, scorri verso il basso e accendi Hotspot mobile.

*Nota - Puoi cliccare su Hotspot mobile opzione e attivare il Risparmio energetico opzione. al tuo PC.

Ciò garantirà che quando nessun dispositivo è connesso al PC, l'hotspot mobile viene disabilitato per impostazione predefinita.
Passaggio 4: Se stai usando il Hotspot mobile per la prima volta, assicurati di nominare il tuo Punto di accesso e aggiungi una password.
Ciò renderà la tua connessione protetta da accessi non autorizzati.
Per questo, scorri verso il basso e sotto il Proprietà sezione, clicca su Modificare.
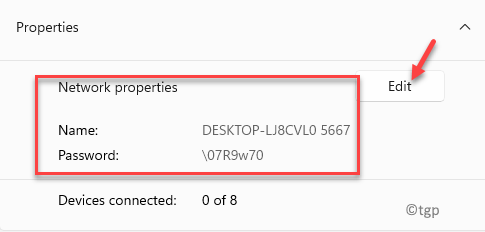
Passaggio 5: Nel Modifica informazioni di rete, vai al Nome della rete campo e aggiungi il nome desiderato, è facile da ricordare.
Poi, nel Password di rete campo, aggiungi una password di minimo 8 caratteri.
premere Salva per salvare le modifiche.

Esci dall'app Impostazioni e ora hai abilitato correttamente l'hotspot mobile sul tuo PC Windows 11.
Metodo 2: tramite il prompt dei comandi
Anche se puoi trasformare il tuo PC Windows 11 in un hotspot WiFi utilizzando l'app Impostazioni (metodo 2), a volte potrebbe non funzionare ed è allora che puoi abilitare manualmente l'hotspot mobile sul tuo PC, usando il Comando Richiesta. Vediamo come:
Passo 1: premi il Vinci + R tasti contemporaneamente sulla tastiera per aprire il Esegui comando scatola.
Passo 2: Nel Esegui comando barra di ricerca, digita cmd e premere il Ctrl + Maiusc + Invio tasti insieme sulla tastiera per avviare l'elevato Prompt dei comandi finestra.

Passaggio 3: Nel Prompt dei comandi (amministratore), eseguire il comando seguente e accedere:
netsh wlan mostra i driver
Questo ti aiuterà a scoprire se il tuo laptop supporta o meno l'hotspot virtuale.

Passaggio 4: Chiudi il Prompt dei comandi e riaprilo seguendo il Passo 1 e Passo 2 con diritti amministrativi.
Ora, esegui il comando seguente in alto Prompt dei comandi:
netsh wlan imposta la modalità di rete ospitata = consenti ssid = chiave =

Il SSID sintassi qui, significa: il nome che si desidera trasmettere. Potrebbe essere qualsiasi cosa secondo il tuo desiderio.
Il Chiave sintassi qui, è la password. Puoi inserire la password che hai scelto.
Passaggio 4: Ora copia e incolla il comando seguente e premi accedere per dare il via alla rete ospitata che hai creato sopra, con SSID come TechVuoto:
netsh wlan avvia rete ospitata
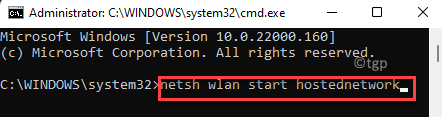
Restituirà un messaggio che dice "la modalità di rete ospitata è stata impostata per consentire". Ciò significa che il comando è stato eseguito correttamente.
Passaggio 5: Ora, prima di procedere alla condivisione di Internet del tuo PC con altri dispositivi, ecco che puoi visualizzare le proprietà dell'hotspot virtuale eseguendo il terzo comando come di seguito e premendo accedere:
netsh wlan mostra rete ospitata
Questo comando estrarrà tutte le informazioni con la rete ospitata creata.

Passaggio 6: Ora, per condividere il Wi-Fi del PC con altri dispositivi, procedi con i passaggi seguenti:
premi il Vinci + R tasti di scelta rapida per aprire Esegui comando.
Passaggio 7: Nel campo di ricerca, digita ncpa.cpl e premi ok per aprire il Connessione di rete finestra.

Passaggio 8: Nel Le connessioni di rete finestra, fare clic con il pulsante destro del mouse sulla connessione Internet attiva e selezionare Proprietà.

Passaggio 9: Ora, nel Proprietà finestra di dialogo, vai a Condivisione scheda e seleziona la casella accanto a Consenti ad altri utenti della rete di connettersi tramite la connessione di rete di questo computer.
Seleziona il Connessione di rete domestica dall'elenco a discesa.
Nel mio caso, è il Wifi. Puoi selezionare secondo la tua rete domestica.

Passaggio 10: Deseleziona la casella accanto a Consenti ad altri utenti della rete di controllare o disabilitare la connessione Internet condivisa.
premere ok per salvare le modifiche ed uscire.
Passaggio 10: Ora, esegui il comando seguente nel Prompt dei comandi (amministratore) finestra per interrompere la rete condivisa e premere accedere:
netsh wlan ferma rete ospitata
Hai convertito con successo il PC Windows 11 in hotspot Wi-Fi.