Come tutti sappiamo, creare la sezione Sommario (TOC) in MS Word è facile con la funzione Tabella automatica. Inoltre, è una pratica comune convertire documenti MS Word in formato PDF mentre li si invia a qualcuno. Durante la conversione del documento, molti utenti hanno segnalato che, nella sezione Table of Contents (TOC), vedono Errore! Segnalibro non definito invece del numero di pagina corrispondente a quel campo. Fare riferimento allo screenshot qui sotto per maggiori dettagli.

Il campo denominato Strumenti per migliorare la produttività mostra Errore! Segnalibro non definito invece del numero di pagina. In questo articolo, abbiamo compilato alcune correzioni che ti aiuteranno a risolvere Errore! Segnalibro non definito.
Sommario
Correzione 1: ripristina le modifiche utilizzando Annulla
Vedi l'errore non appena viene generato un sommario? In tal caso, potresti non aver salvato il documento. Rapidamente, ripristina le modifiche.
Passaggio 1: fare clic su Disfare. In alternativa, tieni premuto il tasto Ctrl+Z combinazione di tasti.

Passaggio 2: ora che conosci l'azione che ha causato l'errore, prova a correggere i segnalibri.
Passaggio 3: una volta corretti tutti i segnalibri danneggiati, creare un documento PDF.
Correzione 2: modificare i riferimenti
Passaggio 1: selezionare il campo che genera l'errore
Passo 2: Fare clic con il pulsante destro del mouse su quel campo
Passaggio 3: scegli Attiva/disattiva codici di campo dal menu contestuale.

Passaggio 4: ora sarai in grado di vedere il codice del campo come mostrato di seguito

Passaggio 5: dalla barra dei menu in alto (nastro blu in alto), fare clic su Inserire
Passaggio 6: fare clic su Collegamenti > Segnalibro
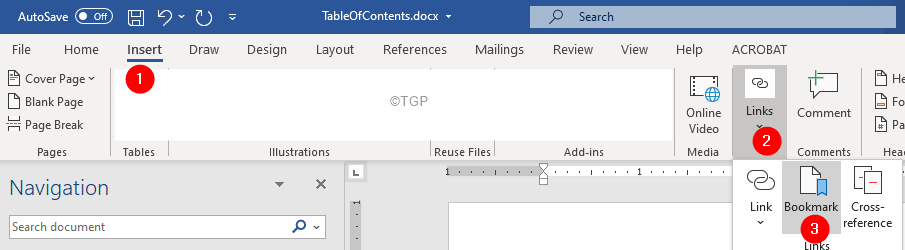
Passaggio 6: nel Finestra dei segnalibri che si apre, Dai un nome a questo collegamento ipertestuale/rif pagina e clicca su Aggiungere

Passaggio 7: ripetere i passaggi per tutti i campi con errori. Una volta corretti tutti i segnalibri danneggiati, crea un documento PDF.
È tutto
Correzione 3: aggiorna il sommario
Quando vengono apportate modifiche ai campi (ad es. Introduzione o Strumenti per migliorare la produttività) e il sommario non viene aggiornato, è possibile visualizzare l'errore. Ciò significa che se il numero di pagina o il formato dell'intestazione del campo è cambiato e il sommario non viene aggiornato, è possibile che venga visualizzato questo errore.
Passaggio 1: fare clic sul sommario
Passaggio 2: fare clic su Aggiorna tabella
Passaggio 3: dal Aggiorna sommario finestra di dialogo che si apre, fare clic su Aggiorna l'intera tabella
Passaggio 4: premere su ok pulsante
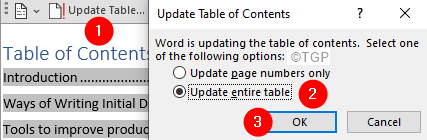
Correzione 4: convertire il sommario in testo statico
Prova questa correzione solo quando tutte le correzioni di cui sopra non funzionano.
Passaggio 1: fare clic sul sommario
Passaggio 2: selezionare tutti i contenuti all'interno dell'indice
Passaggio 3: premere Ctrl+Maiusc+F9 allo stesso tempo.
Passaggio 4: ora puoi vedere che la tabella viene convertita in testo statico. Significato, questo è solo un testo e puoi cambiarlo in quello che vuoi

Passaggio 5: Elimina il messaggio di errore utilizzando il pulsante backspace e inserire manualmente il numero di tua scelta.
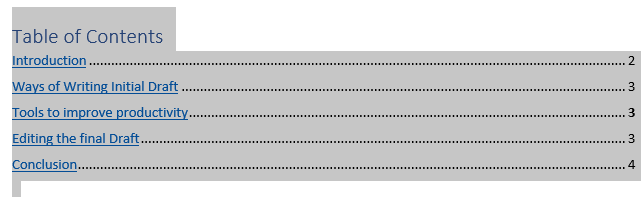
Questo è tutto
Speriamo che questo articolo sia stato informativo. Grazie per aver letto.
Commenta gentilmente e facci sapere la correzione che ti ha aiutato a risolvere il problema.
Resta sintonizzato per ulteriori suggerimenti e trucchi.


