Windows 11 ha migliorato la facilità d'uso del sistema operativo in tanti modi. Ma alcuni utenti hanno già iniziato a mostrare il loro disprezzo per il nuovo menu contestuale del tasto destro. Il menu contestuale del tasto destro è un menu completamente nuovo e rinnovato con un numero ridotto di voci di menu e molte icone per più elementi (come copia, incolla, rinomina). Se vuoi accedere al menu contestuale della cartella, devi semplicemente fare clic su "Mostra più opzioni“. Questa funzione è diventata noiosa e fastidiosa per alcuni utenti. Bene, ora puoi semplicemente ripristinare il tuo vecchio menu contestuale con una semplice modifica. Segui questi passaggi e tornerai al menu di scelta rapida tradizionale in Windows 11 in men che non si dica.
Come disabilitare "Mostra più opzioni" dal menu di scelta rapida del tasto destro in Windows 11
Ci sono due metodi che puoi usare, in base alle tue preferenze. Sia sul desktop che nella finestra Esplora file,
Modo 1 – Ripristina il vecchio File Explorer
Way 2 – Ripristina il vecchio menu contestuale sul desktop
Segui uno o entrambi i modi in base alla tua scelta.
Modo 1 - Ripristina Esplora file di Windows 10
C'è il modo più semplice per ripristinare il tradizionale menu di scelta rapida del tasto destro ripristinando il vecchio File Explorer sul tuo computer.
1. All'inizio, apri Esplora file sul tuo computer.
2. Nella barra dei menu, fare clic sull'icona a tre barre e quindi fare clic su "Opzioni" dall'elenco a discesa.

3. Ora vai su "Visualizzazione" sezione.
4. Quindi, scorrere verso il basso e dai un'occhiata il "Avvia le finestre delle cartelle in un processo separato“.

5. Infine, fai clic su "Applicare" e "ok” per salvare le modifiche.

Chiudi la finestra Esplora file. Quindi, ricomincia il tuo computer una volta e sperimenterai di nuovo il vecchio File Explorer, con il tradizionale menu di scelta rapida del tasto destro.
Way 2 – Ripristina il vecchio menu contestuale nel desktop
Puoi modificare il registro per ripristinare il menu contestuale originale del desktop. Segui questi passaggi minuziosamente.
1. All'inizio, tocca il Tasto Windows e il R chiave contemporaneamente.
2. Quando appare il terminale Run, scrivi “regedit” e colpisci accedere.

IMPORTANTE–
Una singola alterazione errata nell'Editor del Registro di sistema può causare l'arresto anomalo della macchina. Se non hai eseguito un backup, devi seguire questi passaggi per creare un backup.
un. Una volta aperto l'Editor del Registro di sistema, sarà necessario fare clic su "File” e poi cliccare su “Esportare“.
B. Salva il backup in un luogo sicuro.

Se qualcosa va storto, puoi facilmente ripristinare il registro al livello originale.
3. Una volta visualizzato il terminale dell'editor del registro, vai a questa posizione-
HKEY_LOCAL_MACHINE\SYSTEM\CurrentControlSet\Control\FeatureManagement\Overrides
4. Quindi, nel riquadro di destra, fare clic con il pulsante destro del mouse su "4tasto ” e cliccare su “Nuovo>", Selezionare "Chiave" dall'elenco per creare una nuova chiave.
5. Assegna un nome a questa nuova chiave come "586118283“.

6. Nel riquadro di destra, fare clic con il pulsante destro del mouse e fare clic su "Nuovo>” e cliccare su “Valore DWORD (32 bit)“.
7. Quindi, nominare la nuova chiave come "StatoAbilitato“.

8. Dopo di che, doppio click sul tasto particolare per modificarlo.

9. All'inizio, scegli il "Esadecimale"base.
10. Quindi, imposta il valore su "1” e clicca su “ok“.

11. Allo stesso modo, fai nuovamente clic con il pulsante destro del mouse sullo spazio vuoto e fai clic su "Nuovo>” e cliccare su “Valore DWORD (32 bit)”.
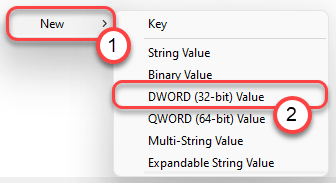
12. Quindi, nominare la nuova chiave come "EnabledStateOptions“.
13. Ancora, doppio click sul tasto particolare per modificarlo.

14. All'inizio, scegli il "Esadecimale"base.
15. Quindi, imposta il valore su "1” e clicca su “ok“.

16. Quindi, crea nuovamente un nuovo valore DWORD.
17. Denominare la nuova chiave come "Variante“.
18. Doppio click sul valore particolare per modificarlo.

19. Imposta la base su "Esadecimale“.
20. Metti il valore come "0” e colpisci accedere per salvare le impostazioni.

21. Di nuovo, crea un nuovo DWORD e chiamalo "Variante Payload“.
22. Finalmente, doppio click su di esso.

23. Proprio come prima, scegli il "Esadecimale” come base e impostare il valore “0“.
24. Quindi, fai clic su "ok“.

25. Alla fine, devi creare un ultimo valore DWORD.
26. Imposta il nome della nuova chiave come "VariantePayloadTipo“.
27. Quindi, doppio click sul valore per modificarlo.

28. Infine, imposta il valore su "0" dopo aver scelto il sistema di base 'Esadecimale' di base.
29. Clicca su "ok” per salvarlo.
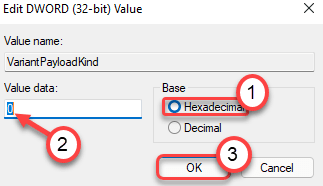
Chiudi la finestra dell'editor del registro. Ricomincia computer per salvare queste modifiche.


