Di Supriya Prabhu
Molti utenti si lamentano di alcuni dati/informazioni che vengono spesso rubati dal loro sistema, ma dimenticano che potrebbe essere perché lasciano il sistema sbloccato mentre si allontanano. Questo può essere evitato se gli utenti praticano lo standard di bloccare il computer prima di andarsene e ci sono molti modi in cui puoi bloccare il tuo sistema molto rapidamente e facilmente. Inoltre, bloccare il tuo computer non significa che chiuderà le tue applicazioni o qualsiasi lavoro non salvato del tuo progetto e dopo lo sblocco, puoi continuare il tuo lavoro come prima. In questo articolo, ti mostreremo come bloccare il tuo sistema Windows 11 con molti metodi.
Sommario
Metodo 1: utilizzo della scorciatoia da tastiera
Passo 1: Premere Vittoria + L tasti insieme sulla tastiera per bloccare il PC molto rapidamente.
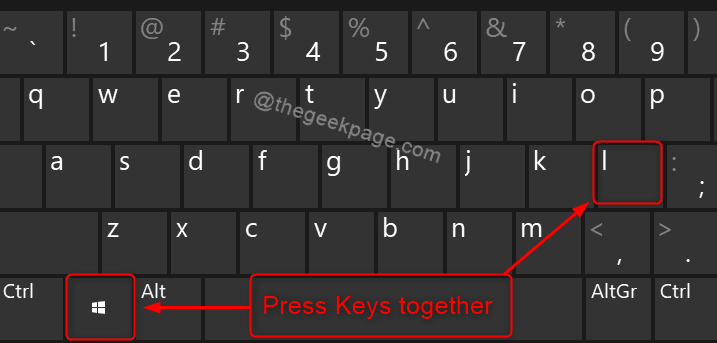
Questo bloccherà istantaneamente il tuo sistema non appena premi quei tasti insieme.
Metodo 2: utilizzo dell'opzione CTRL + ALT + DEL
Passo 1: Premere CTRL + ALT + CANC tasti insieme sulla tastiera.
Passo 2: Clicca su Serratura dal menu dello schermo come mostrato nello screenshot qui sotto.

Questo bloccherà facilmente il tuo computer Windows 11.
Metodo 3: dal menu Start
Passo 1: Premere Logo di Windows tasto sulla tastiera.
Passo 2: Fare clic sull'icona del nome dell'account utente nella parte inferiore sinistra del menu di avvio.
Passaggio 3: Quindi, fare clic su Serratura dall'elenco come mostrato di seguito.

Questo blocca il tuo computer non appena fai clic sul pulsante di blocco dall'elenco senza alcun ritardo.
Metodo 4: Blocca automaticamente il tuo PC utilizzando Screen Saver
Passo 1: Premere Vittoria + D tasti insieme sulla tastiera per andare al desktop.
Passo 2: fare clic con il pulsante destro del mouse in un punto qualsiasi del desktop.
Passaggio 3: Fare clic su Personalizzare dal menu contestuale come mostrato di seguito.

Passaggio 4: Clicca su Blocca schermo opzione nella pagina Personalizzazione.

Passaggio 5: Scorri la pagina e seleziona Salvaschermo opzione in Impostazioni correlate.

Passaggio 6: selezionare uno screen saver dall'elenco nella finestra delle impostazioni del salvaschermo (es: screen saver vuoto)
Passaggio 7: inserire l'ora nel Aspettare casella di testo in pochi minuti.
Passaggio 8: Quindi, seleziona la casella di controllo In ripristino, visualizza la schermata di accesso nella sezione Screen saver come mostrato di seguito nello screenshot.

Passaggio 9: Infine, clicca Applicare e ok per apportare modifiche.
Questo alla fine bloccherà il tuo computer quando non c'è attività per un certo numero di minuti menzionato nello screen saver e visualizza lo screen saver e alla ripresa mostra il logon schermo.
Questo è tutto ragazzi!
Spero che questo articolo sia stato informativo e utile.
Grazie per aver letto!


