Molti utenti di Windows 11 hanno notato che alcune applicazioni non funzionano correttamente o non si aprono affatto. Ciò è probabilmente dovuto al fatto che tali applicazioni richiedono l'ultima versione di .NET framework e devi davvero abilitare il framework .NET sul tuo sistema Windows. In questo articolo, ti guideremo su come attivare/disattivare .NET Framework 3.5 su PC Windows 11.
Metodo 1: attivare/disattivare .NET Framework 3.5 tramite funzionalità opzionali
Passo 1: Apri la pagina Funzioni opzionali
premere finestre tasto sulla tastiera e digita caratteristiche opzionali.
Quindi, fare clic su Caratteristiche opzionali dai risultati della ricerca.

Passo 2: Nella pagina Funzioni opzionali
Scorri la pagina e clicca su Altre funzionalità di Windows in fondo alla pagina.

Passaggio 3: nella finestra delle funzionalità di Windows
Si prega di fare clic sulla casella di controllo .NET framework 3.5 (include .NET 2.0 e 3.0).
Seleziona anche la casella di controllo di Attivazione HTTP di Windows Communication Foundation e Attivazione non HTTP.
Quindi, fare clic su ok procedere.

Passaggio 4: Avanti, fare clic su Lascia che Windows Update scarichi i file per te opzione per procedere con il download dei file.

Passaggio 5: Una volta scaricati tutti i file, riceverai il messaggio che dice "Windows ha completato le modifiche richieste“.
Quindi, fare clic su Chiudere per chiudere la finestra.
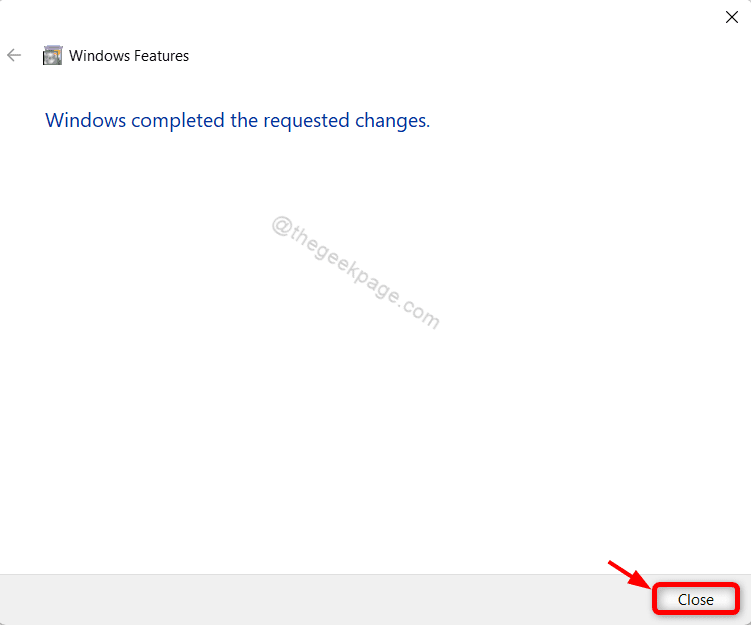
Ora riavvia il sistema e prova a eseguire le applicazioni che girano su .NET framework. Questo dovrebbe risolvere il problema.
Metodo 2: attiva/disattiva .NET Framework 3.5 tramite il Pannello di controllo
Passo 1: Apri Pannello di controllo
premere Vinci + R tasti insieme sulla tastiera.
Nella finestra di dialogo Esegui, digita controllo e colpisci accedere chiave.

Passo 2: nel pannello di controllo
Clicca su Programmi come mostrato nell'immagine sottostante.

Passaggio 3: Nella pagina Programmi
Clicca su Attiva o disattiva le caratteristiche di Windows in Programmi e funzionalità come mostrato di seguito.

Passaggio 4: nella finestra Funzionalità di Windows
Quindi, fare clic e selezionare la casella di controllo .NET framework 3.5 (include .NET 2.0 e 3.0) come mostrato nell'immagine sottostante.
Clic ok continuare.

Passaggio 5: Avanti, fare clic su Lascia che Windows Update scarichi i file per te opzione.

Passaggio 6: Una volta fatto, il messaggio “Windows ha completato le modifiche richieste” appare nella finestra.
Quindi, fare clic su Chiudere pulsante per chiudere la finestra.
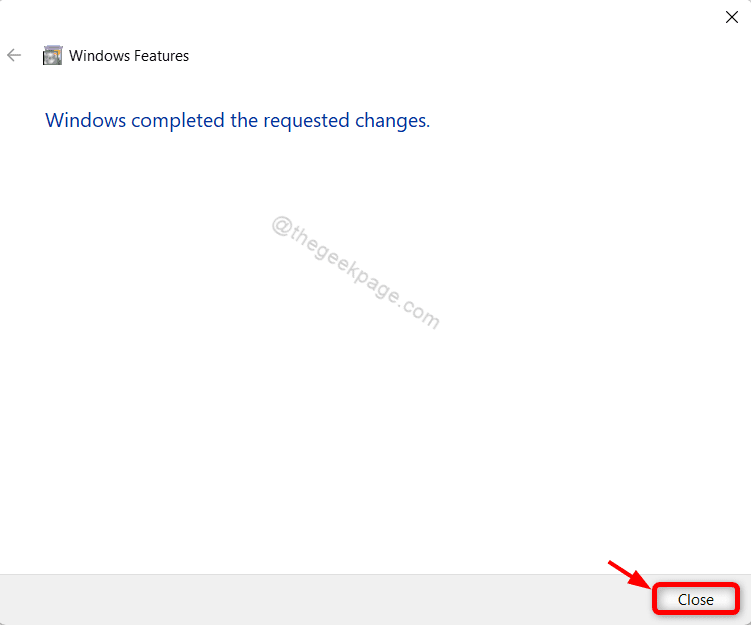
Ciò abiliterà il framework .NET 3.5 che aiuterà le applicazioni a funzionare su .NET framework in modo molto fluido senza alcun problema.
Questo è tutto ragazzi!
Spero che questo articolo sia stato informativo e utile.
Per favore lasciaci commenti qui sotto.
Grazie per aver letto!


