Stai cambiando continuamente l'intervallo di dati di input del tuo foglio di calcolo Excel man mano che nuovi dati diventano disponibili? Se sì, i grafici Excel autoaggiornanti consentono un enorme risparmio di tempo. I grafici ti aiutano a prendere decisioni in base ai fatti in Excel. Sono un piacevole cambiamento dal fissare dati e colonne. Aiutano anche nel processo decisionale consentendo di visualizzare i risultati laddove potrebbero essere necessari miglioramenti. La difficoltà nella gestione di dati e grafici è che devi costantemente tornare al grafico e aggiornarlo per nuovi dati. La creazione di grafici in Microsoft Excel può sembrare scoraggiante, ma è semplice da fare e puoi persino crearne uno che si aggiorni automaticamente.
In questo articolo, ti guideremo su come creare un grafico in fogli di calcolo Excel che si aggiornerà automaticamente quando sarà necessario aggiungere nuovi dati.
Passaggi coinvolti nella creazione di grafici autoaggiornanti
Useremo un esempio per mostrare come creare un foglio di calcolo excel autoaggiornante. Per questo, sto creando un foglio di calcolo che terrà traccia del numero di copie vendute in una libreria.
Passaggio 1: creazione di un foglio di calcolo Excel
1. Apri Excel. Clicca su File > Nuovo > Cartella di lavoro o modello vuoto.
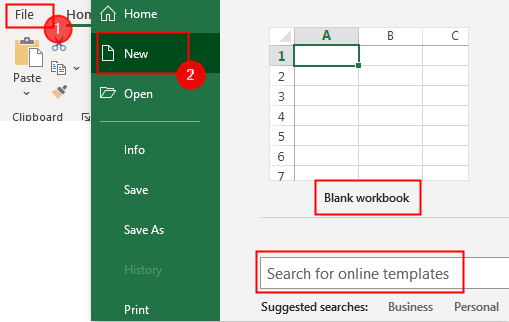
2. Ora inizia a inserire i tuoi dati e crea il foglio di calcolo. Il foglio di calcolo finale apparirà come di seguito.

NOTA: assicurati che ogni colonna abbia un'intestazione una volta inseriti i dati. Le intestazioni della tabella e del grafico sono fondamentali per l'etichettatura dei dati.
Passaggio 2: creazione di una tabella.
Ora devi formattare i tuoi dati di origine in una tabella. Fare quello,
1. Seleziona una cella nei dati, Goto Formatta come tabellae fare clic sul formato desiderato.
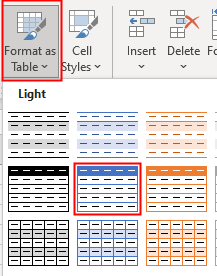
2. Viene visualizzata una finestra pop-up, lascia tutto come tale e fai clic su OK.

3. Ora, i dati di origine vengono convertiti in una tabella mostrata di seguito.

Passaggio 3: inserire il grafico
1. Seleziona l'intera tabella, vai a Inserisci > Grafici consigliati.
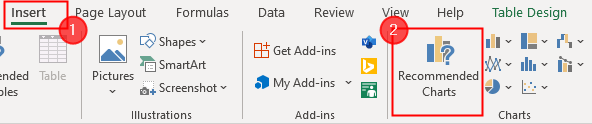
2. Seleziona il tipo che desideri e clicca su ok.
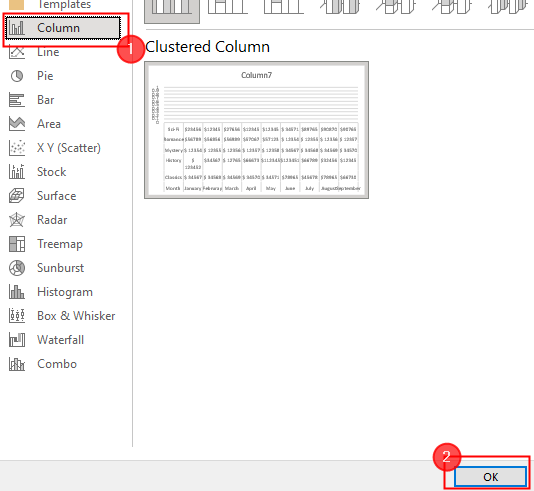
3. Ora il grafico è stato creato ed è mostrato accanto alla tua tabella.
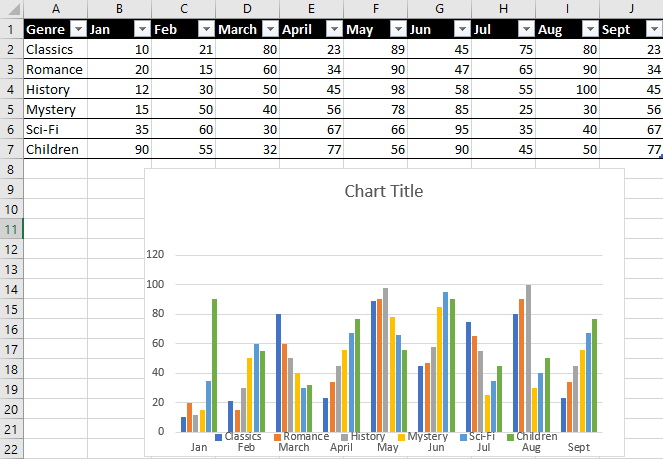
Passaggio 4: inserire i nuovi dati
Aggiungendo nuovi dati alla tabella, ora possiamo vedere come funziona il nostro grafico. Fortunatamente, questo è il passaggio più semplice della procedura.
Aggiungi semplicemente un'altra colonna a destra del grafico esistente per aggiungere nuovi dati. Poiché la formattazione delle colonne precedenti è conservata nella tabella Excel, la tua data corrisponderà automaticamente a ciò che hai inserito finora.
L'asse X del grafico dovrebbe essere già stato regolato per accogliere la nuova voce. Ora puoi inserire tutti i tuoi nuovi dati e il grafico si aggiornerà immediatamente con i nuovi dati.
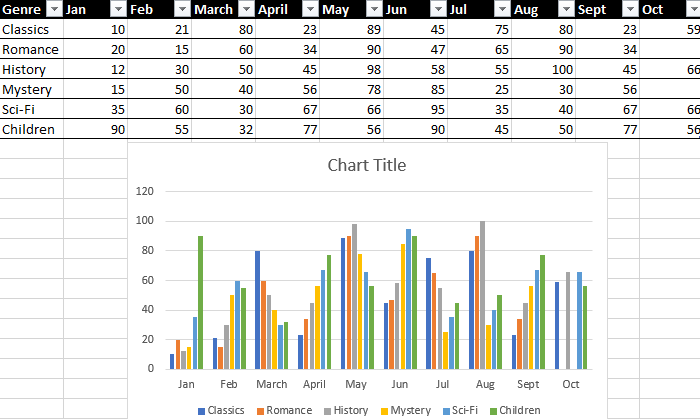
La capacità di creare fogli che si aggiornano automaticamente e ti fa risparmiare tempo è una delle funzionalità più potenti di Microsoft Excel. Questo può essere semplice come creare un grafico autoaggiornante di base, come dimostrato qui.
È tutto.
Spero che questo articolo sia informativo. Commenta qui sotto la tua esperienza.
Grazie per aver letto.


