Quando si verificano problemi con uno qualsiasi dei programmi o delle applicazioni in Windows, Windows mostra all'utente un errore messaggio che chiede all'utente se desidera inviare alcuni dati a Microsoft in modo che possa analizzare il problema meglio. Sebbene sia utile inviare i dati per migliorare i servizi, a volte può diventare piuttosto fastidioso. Inoltre, si dice che questo particolare programma stia consumando troppa potenza della CPU. Qualunque sia la ragione, se desideri disabilitare questo programma di segnalazione degli errori, ci sono sicuramente dei modi!
Sommario
Metodo 1: tramite servizi Windows
Passo 1: Avvia il Correre finestra premendo VINCI + R chiavi insieme. Digitare servizi.msc e premi il ok pulsante.

Passo 2: All'avvio della finestra Servizi, in finestra destra Pannello, scorrere verso il basso e individuare la voce di servizio denominata Servizio di segnalazione errori di Windows.
Una volta individuato, clic destro su di esso e quindi fare clic su Proprietà opzione.
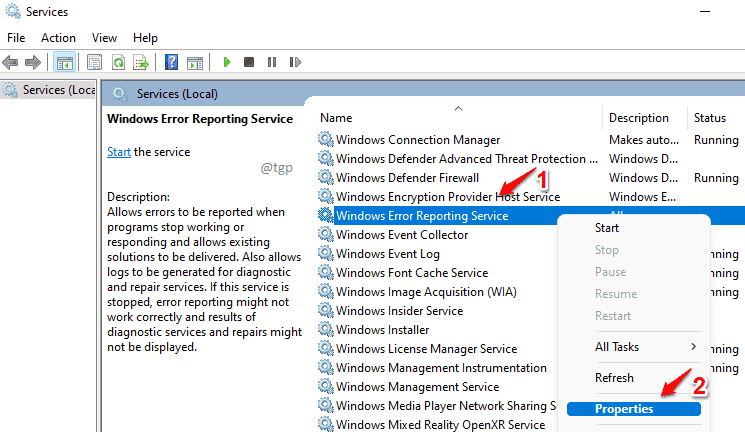
Passaggio 3: il passaggio precedente apriva la finestra delle proprietà per il servizio selezionato. Eseguire i seguenti passaggi successivamente.
- Assicurati di essere sul Generale scheda.
- Scegliere Disabilitato opzione dal Tipo di avvio menu `A tendina.
- Clicca su Fermare pulsante se il servizio è in esecuzione.
- Una volta fatto, clicca su Applicare e poi su ok pulsanti.

Ricomincia la tua macchina affinché le modifiche subentrino.
Metodo 2: tramite Editor criteri di gruppo
Passo 1: Lanciare Correre finestra. premere VINCI+R chiavi per quello.
Come prossimo, digita gpedit.msc e colpisci ok pulsante.

Passo 2: Navigare al seguente percorso.
Configurazione computer -> Modelli amministrativi -> Componenti di Windows -> Segnalazione errori di Windows
Nel finestra sinistra pannello, assicurati di aver raggiunto la cartella Segnalazione errori di Windows.
Come successivo, nel finestra destra Pannello, scorrere verso il basso, trova e doppio click sulla polizza denominata Disattiva la segnalazione degli errori di Windows.

Passaggio 3: ora scegli il pulsante di opzione corrispondente all'opzione Abilitato. Colpire Applicare pulsante e poi Ok pulsante.
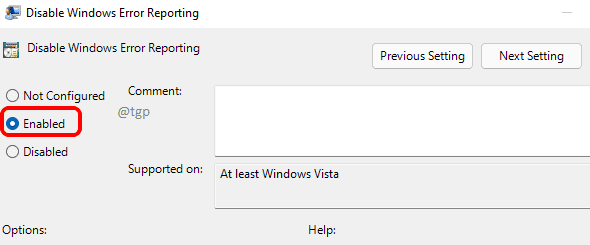
una volta ricomincia la macchina, le modifiche prenderanno il sopravvento.
Metodo 3: tramite l'editor del registro
Nota: Si consiglia sempre di eseguire un backup dell'editor del registro prima di apportare modifiche, poiché eventuali errori nelle impostazioni del registro potrebbero causare problemi indesiderati.
Passo 1: Premere VINCI + R chiavi insieme per avviare il Correre finestra. Digitare regedit e colpisci accedere chiave.
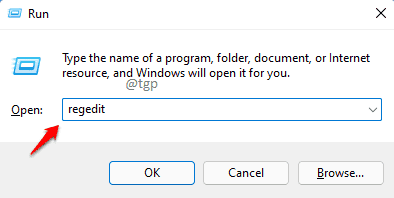
Passo 2: una volta che si apre la finestra dell'editor del registro, seguire i passaggi seguenti:
1. Copia incolla il seguente percorso nel navigazione barra e colpisci accedere chiave.
HKEY_LOCAL_MACHINE\SOFTWARE\Microsoft\Windows\Segnalazione errori di Windows
2. Fare clic con il pulsante destro del mouse sulla cartella Segnalazione errori di Windows.
3. Clicca su Nuovo opzione dal menu contestuale del tasto destro.
4. Clicca su Valore DWORD (32 bit) prossimo.

Passaggio 3: Nome il valore Dword appena creato come Disabilitato. Una volta effettuata la denominazione, doppio click su di esso per modificare le sue proprietà.
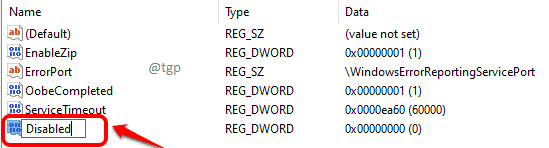
Passaggio 4: nel Dati di valore campo, digitare 1 e premi il ok pulsante. Dovrebbe essere così. Ricomincia la tua macchina affinché le modifiche subentrino.

Nota: se desideri attivare la segnalazione degli errori di Windows tramite l'editor del registro, metti semplicemente 0 (zero) invece di 1 nel Dati di valore campo e riavviare la macchina.

