La modalità di sospensione è uno stato a basso consumo che aiuta a risparmiare energia nei computer. Quando non si lavora con il PC, è una buona idea mettere il PC in modalità Sleep. È possibile ripristinare il sistema dalla modalità di sospensione premendo il pulsante di accensione. Tuttavia, a volte, il tuo sistema potrebbe non entrare in modalità di sospensione e generare il seguente errore,
[AUTISTA]
Il flusso audio è attualmente in uso.
Tecnicamente, questo non è un errore. Questo è un messaggio che indica che Windows non può entrare in modalità di sospensione poiché il dispositivo mostrato sopra nel messaggio di errore sta riproducendo un suono. Inoltre, questo messaggio può essere visualizzato anche quando si mette il PC in modalità di ibernazione.
In questo articolo, discutiamo un elenco di correzioni che possono aiutarti a sbarazzarti del messaggio Audio Stream è attualmente in uso.
Sommario
Correzione 1: disabilita Ehi Cortana
Passaggio 1: aprire la finestra di dialogo Esegui utilizzando finestre chiave e R.
Passaggio 2: digita il comando seguente e premi Accedere.
impostazioni ms: privacy
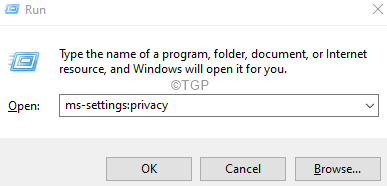
Passaggio 3: nella finestra che appare, dal lato destro, scorrere verso il basso e individuare il Autorizzazioni app sezione, sotto quella sezione selezionare Attivazione vocale come mostrato di seguito.
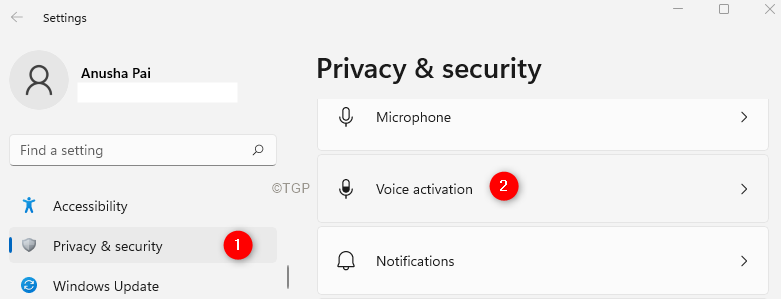
Passaggio 4: sul lato destro, scorrere verso il basso e individuare App che hanno richiesto l'accesso all'attivazione vocale.
Passaggio 5: puoi vedere Cortana elencato.
Passaggio 6: attiva il pulsante per disattivare l'opzione.
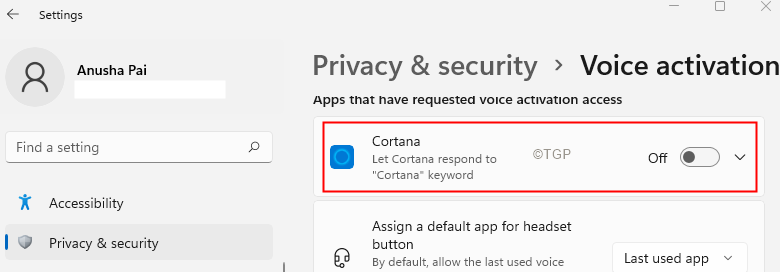
Correzione 2: disabilitare il dispositivo line-in dalle impostazioni audio
Passaggio 1: aprire la finestra di dialogo Esegui.
Passaggio 2: digita il comando seguente e premi Invio.
controllo mmsys.cpl,,1
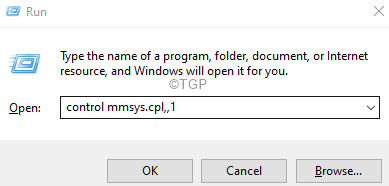
Passaggio 3: Nella finestra che appare, vai su Registrazione scheda.
Passaggio 4: individuare il dispositivo Line In Audio come mostrato di seguito e fare clic con il pulsante destro del mouse su di esso.
Passaggio 5: selezionare Disattivare.
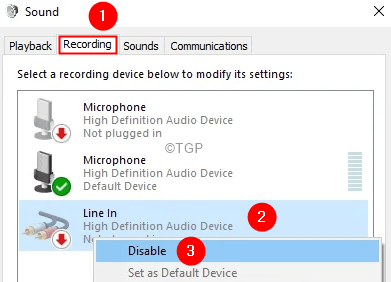
Passaggio 6: fare clic su Applicare pulsante, seguito dal ok pulsante.
Correzione 3: disinstallare e reinstallare i driver audio
Passaggio 1: apri la finestra di dialogo Esegui.
Passaggio 2: entra devmgmt.msc e colpisci Accedere.
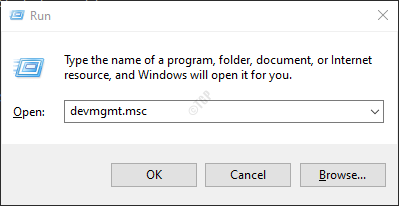
Passaggio 3: nella finestra che appare, fare doppio clic su Ingressi e uscite audio.
Passaggio 4: Fare clic con il pulsante destro del mouse sul dispositivo audio e seleziona Disinstalla dispositivo.
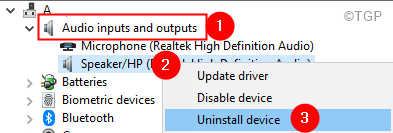
Passaggio 5: fare clic su Disinstalla nella finestra di dialogo di conferma.
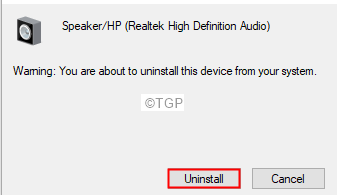
Passaggio 6: Riavvia il sistema. Windows reinstallerà automaticamente i driver
Fix 4: entrare forzatamente in modalità Sleep
Passaggio 1: aprire il terminale di esecuzione con Tasto vittoria e tasto R combinazione.
Passaggio 2: digita cmd e tieni premuti i tasti Ctrl+Maiusc+Invio per accedere al prompt dei comandi con i diritti di amministratore.
Passaggio 3: nella finestra del prompt dei comandi, inserisci il seguente comando e premi accedere
powercfg -requests

Questo comando fornisce l'elenco dei dispositivi che impediscono al sistema di passare alla modalità di sospensione. Prendere nota del nome completo del driver audio.
Passaggio 4: ora che conosci il nome completo del driver audio, inserisci il comando seguente:
powercfg -REQUESTSOVERRIDE DRIVER "" SISTEMA
Ad esempio, nell'esempio precedente, specificare il comando come:
powercfg -REQUESTSOVERRIDE DRIVER "Dispositivo audio ad alta definizione"
Nel caso, vedi ancora l'errore, invece del nome intuitivo Dispositivo audio ad alta definizione, specifica il nome completo, ad es HDAUDIO\FUNC_01&VEN…….01
Controlla se questo aiuta!
È tutto.
Speriamo che questo articolo sia stato informativo. Grazie per aver letto.