Sebbene non sia molto comune che i tuoi file vengano danneggiati in Windows, c'è sempre il rischio di perdere i tuoi file nel caso in cui succeda qualcosa al tuo computer. Il backup delle cartelle e dei file è quindi sempre una buona idea. Windows 11 ha una funzione integrata che ti aiuta a eseguire il backup di file e cartelle molto facilmente. La funzione si chiama Cronologia file e può essere facilmente abilitato o disabilitato con il clic di un pulsante.
La funzione Cronologia file esegue il backup dei file su un'unità esterna. Quindi, nel caso in cui perdi i tuoi file originali, puoi sempre ripristinarli utilizzando il backup che hai creato utilizzando Cronologia file. Solo i file e le cartelle all'interno della directory home, C:\Users\
Continua a leggere per sapere come abilitare o disabilitare questa meravigliosa funzione nel tuo Windows 11.
Sommario
Come attivare la cronologia dei file in Windows 11
Per abilitare la funzione Cronologia file, è necessario collegare un'unità esterna al PC. Può essere una USB, un'unità/cartella di rete, un disco rigido o qualsiasi altra unità esterna di tua scelta. In questo articolo, abbiamo collegato un USB al nostro PC, utilizzando il quale abiliteremo la funzione Cronologia file. Verrà eseguito il backup dei file su questa unità esterna.
Passo 1: Avvia il Correre finestra premendo i tasti Vinci e R insieme.
Quando si avvia, digita controllo e premi il ok pulsante.

Passo 2: Nella finestra Pannello di controllo, fare clic sull'elenco a discesa contro Visto da. Scegliere Piccole icone dal menu a tendina.
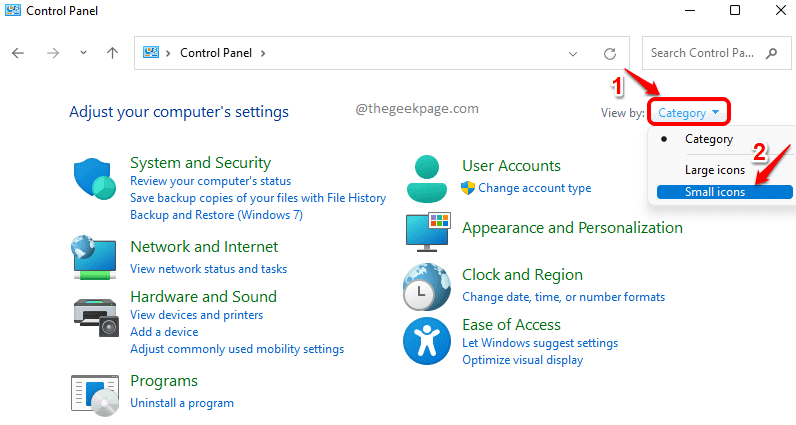
Passaggio 3: Dall'elenco delle impostazioni del pannello di controllo, fare clic su Cronologia file.
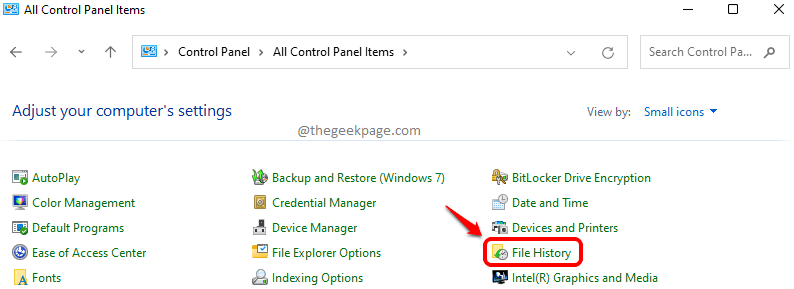
Passaggio 4: Windows rileverà automaticamente se un'unità esterna è collegata o meno. Se sì, il Accendere pulsante sarà attivato.
Clicca sul Accendere pulsante.

Passaggio 5: Ora vedrai un messaggio Cronologia file sta salvando copie dei tuoi file per la prima volta. Attendi che il processo finisca.

Se desideri interrompere il processo di copia in qualsiasi momento, puoi fare clic sul pulsante Fermare pulsante.

Passaggio 6: Al termine della copia, sarà possibile visualizzare il seguente messaggio. Questo è tutto. Il backup dei tuoi file è stato eseguito correttamente.

NotaNota: la funzione Cronologia file esegue automaticamente il backup dei file periodicamente, purché l'unità disco esterna sia collegata al PC. Nel caso in cui l'unità esterna non sia collegata in modo permanente al sistema, è possibile fare clic su Corri adesso collegamento per avviare manualmente la procedura di backup dei file tramite Cronologia file.

Come disattivare la cronologia dei file in Windows 11
Finché il disco rigido esterno è collegato al PC e la funzione Cronologia file è attiva, i tuoi file verranno automaticamente sottoposti a backup sull'unità esterna periodicamente. Se desideri disattivare questa funzione per qualche motivo, puoi fare clic su Spegnere pulsante come mostrato nello screenshot qui sotto.

Come ripristinare i file dalla cronologia dei file in Windows 11
Prima di tutto, collegare l'hard disk esterno al PC, in cui è stato eseguito il backup dei file. Ora, per ripristinare i file di backup, segui i passaggi seguenti.
Passo 1: Premi il Vinci e R chiavi insieme per lanciare il Correre finestra.
Digitare controllo e colpisci accedere tasto per avviare il Pannello di controllo.
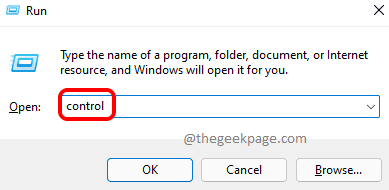
Passaggio 2: fare clic sull'elenco a discesa associato a Visto da opzione. Scegliere Piccole icone opzione dal menu a discesa.

Passaggio 3: Come successivo, fare clic su Cronologia file opzione impostazioni.

Passaggio 4: Nel riquadro sinistro della finestra, fare clic su Ripristina i file personali collegamento.

Passaggio 5: dalla finestra di ripristino, fare clic sulla cartella o sul file che si desidera ripristinare e poi clicca su Ristabilire pulsante in basso.
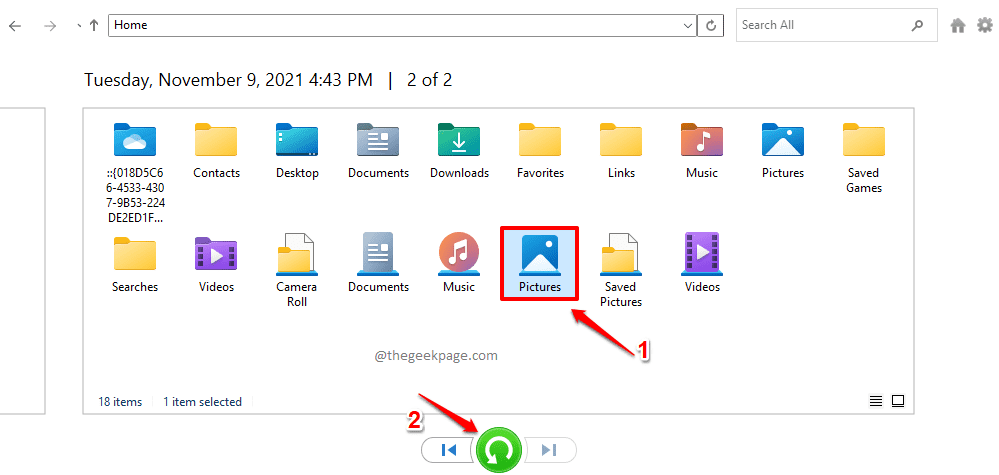
Questo è tutto. Il file o la cartella selezionati verranno ora ripristinati nella posizione originale.
Nota: Se vuoi entrare in una cartella, puoi doppio click su di esso. Una volta dentro, tornare indietro, clicca sul su freccia nella parte superiore della finestra.

Passaggio 6Nota: per impostazione predefinita, i file verranno sottoposti a backup nelle posizioni originali. Tuttavia, se desideri ripristinare il file in una posizione particolare, allora clicsul file/cartella per selezionarlo, quindi fare clic su Impostazioniicona nell'angolo in alto a destra della finestra Cronologia file, quindi fare clic su Ripristina in opzione.

Passaggio 8: Dal Ripristina in finestra che si apre dopo, scegliere il Posizione dove si desidera ripristinare il file o la cartella selezionati.

Spero che tu abbia trovato utile l'articolo.


