In precedenza solo gli sviluppatori di software potevano avere un'idea delle build pre-rilascio delle versioni di Windows. Grazie al programma Windows Insider, ora chiunque disponga di una versione con licenza di Windows può provare le nuove versioni di Windows prima che arrivino ufficialmente sul mercato. Anche se il programma Windows Insider è per lo più privo di errori, alcuni utenti hanno ottenuto il Non possiamo raggiungere il programma Windows Insider in questo momento. Riprova più tardi o controlla il forum per informazioni messaggio di errore ultimamente.
Prova i metodi elencati qui uno per uno, per sapere come correggere facilmente questo errore del programma Windows Insider.
Sommario
Metodo 1: abilitando la diagnostica e il feedback
Passo 1: Premi il vincere e io chiavi insieme per avviare il Impostazioni app.
Nel finestra sinistra riquadro, fare clic su
Privacy e sicurezza. Nel finestra destra pannello, fare clic sulla scheda Diagnostica e feedback.
Passo 2: Ora, gira il pulsante di attivazione/disattivazione per l'opzione Invia dati diagnostici facoltativi.

una volta che Invia dati diagnostici facoltativi l'opzione è abilitata, riavviare la macchina e vedi se il tuo problema è stato risolto.
Metodo 2: ottenendo gli ultimi aggiornamenti di Windows
La maggior parte dei problemi in Windows 11 può essere risolta semplicemente ottenendo gli ultimi aggiornamenti di Windows.
Per ottenere gli ultimi aggiornamenti di Windows, avvia il Impostazioni app premendo i tasti Vincere + Io subito.
Una volta avviato, fai clic su aggiornamento Windows scheda nel finestra sinistra, e nel finestra destra riquadro, fare clic su Scarica ora o Installa ora come mostrato nella schermata di Windows Update nel computer.

Una volta scaricati e installati tutti gli aggiornamenti, riavvia la macchina e controlla se il tuo problema è stato risolto.
Metodo 3: optando per l'autorizzazione esplicita
In questo metodo, apporteremo una leggera modifica alle impostazioni del Registro di sistema. Si consiglia vivamente di eseguire sempre un backup delle impostazioni del registro prima di apportare modifiche.
Dopo aver eseguito il backup del registro, seguire i passaggi seguenti per risolvere il problema del programma Windows Insider.
Passo 1: Avvia il Correre finestra premendo il tasto Vinci e R tasti contemporaneamente. Una volta aperto, digita regedit e colpisci accedere chiave.

Passo 2: nella barra di navigazione dell'editor del registro, copia incolla il seguente URL e premi il accedere chiave.
HKEY_LOCAL_MACHINE\SOFTWARE\Microsoft\Windows\CurrentVersion\Policies\DataCollection
Come dopo, tasto destro del mouse Su Raccolta dati cartella e quindi fare clic su permessi.
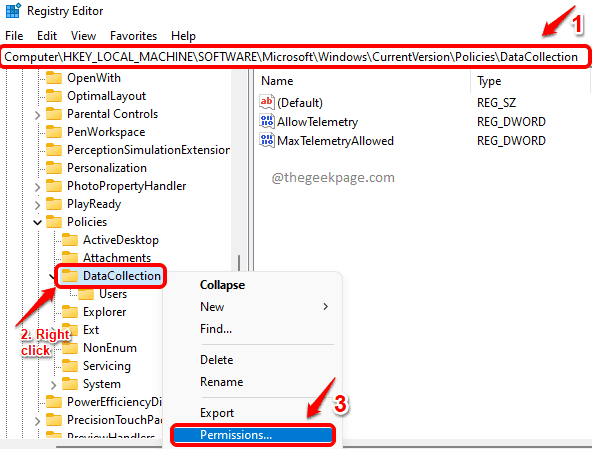
Passaggio 3: Nel Autorizzazioni per DataCollection finestra, fare clic su Avanzate pulsante.

Passaggio 4: Ora nella parte superiore della finestra, assicurati che il proprietario sia SYSTEM. Altrimenti, puoi fare clic su Modificarepulsante a cambialo in Sistema.
Quindi fare clic sul pulsante Disabilita l'ereditarietà in fondo.
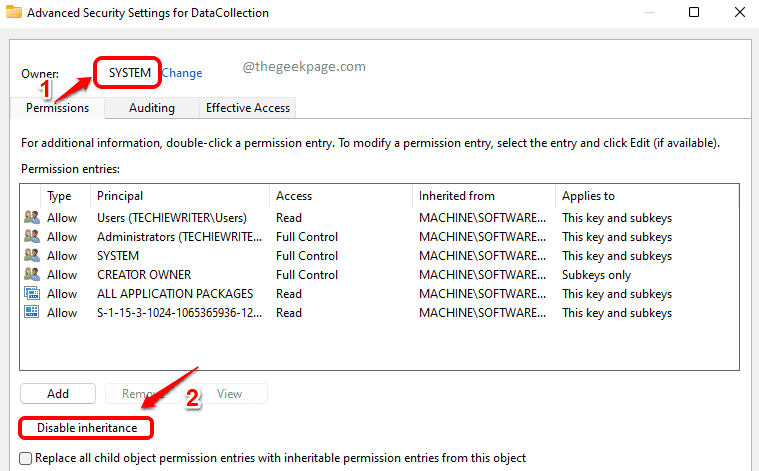
Passaggio 5: Come successivo, fai clic sull'opzione Converti i permessi ereditati in permessi espliciti su questo oggetto.

Passaggio 6: Infine, fai clic su Abilita l'ereditarietà prima il pulsante, poi acceso Applicare pulsante, e poi sul Ok pulsante.

Si spera che il tuo problema ora dovrebbe essere risolto. Per favore dicci nei commenti se sei bloccato in uno dei passaggi o se stai ancora affrontando il problema.


