Cronologia attività è una straordinaria funzionalità di Windows 11, che tiene traccia di quasi tutto ciò che fai sul tuo sistema come sui siti Web che navighi, le applicazioni che usi, i file che apri, ecc. La cronologia delle attività di solito viene archiviata nel computer locale e l'amministratore può visualizzarli. Se disponi di un account Microsoft collegato al tuo account e lo stesso account Microsoft viene utilizzato anche su altri dispositivi, il tuo la cronologia delle attività verrà condivisa su tutti questi dispositivi per assicurarti di avere la sensazione di lavorare su una macchina anziché su una macchina molti. La cronologia delle attività è un'ottima funzionalità ed è considerata molto utile da molti utenti Windows.
Ma a tutti noi piacciono le violazioni della privacy e il fatto che tutte le nostre attività vengano archiviate da qualche parte affinché gli altri possano vederle? Continua a leggere per sapere come disattivare facilmente la funzione Cronologia attività in Windows 11.
Sommario
Metodo 1: disattiva la cronologia delle attività dall'app Impostazioni
Passo 1: Premere Vincere + Io chiavi insieme per avviare il Impostazioni app.
Nel riquadro sinistro della finestra, fare clic su Privacy e sicurezza scheda, e nel riquadro della finestra di destra, fare clic su Cronologia attività.
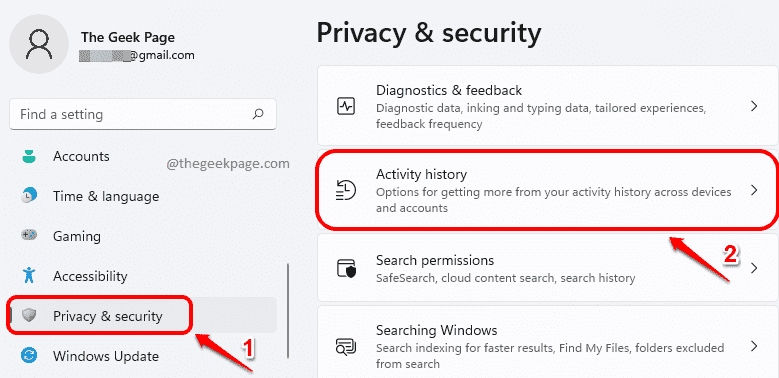
Passo 2: Nella pagina successiva, scorrere verso il basso e trova la casella di controllo corrispondente a Memorizza la cronologia delle mie attività su questo dispositivo.
Assicurati che questa casella di controllo sia deselezionato.

Questo è tutto. La tua cronologia delle attività è stata disattivata correttamente.
Metodo 2: disattivare la cronologia delle attività tramite l'editor dei criteri di gruppo locali
Passo 1: Avvia il Correre finestra premendo il tasto Vinci e R chiavi insieme.
Digitare gpedit.msc e premi il accedere chiave per lanciare Editor criteri di gruppo locali.
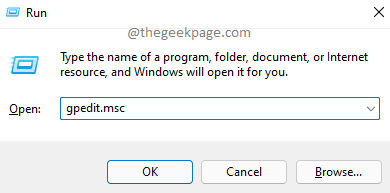
Passo 2: nella finestra Editor criteri di gruppo locali, navigare alla seguente cartella facendo doppio clic su ciascuna cartella lungo il percorso.
Configurazione computer -> Modelli amministrativi -> Sistema -> Criteri del sistema operativo
Successivamente, sul lato destro dei criteri del sistema operativo, fai clic sull'impostazione Consenti la pubblicazione delle attività dell'utente.
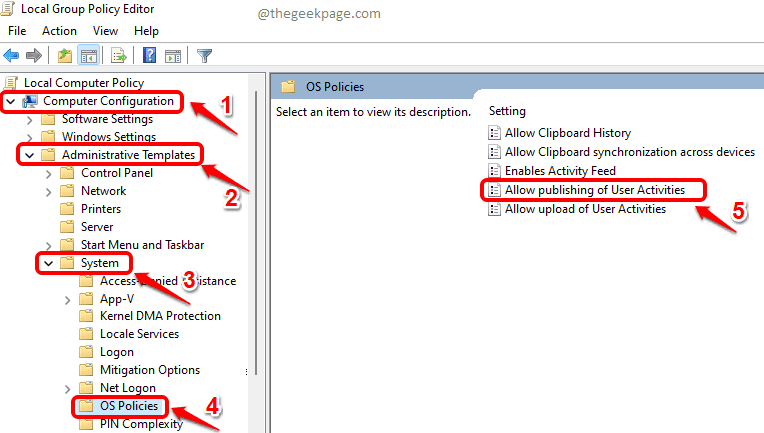
Passaggio 3: Come successivo, scegli il pulsante di opzione corrispondente a Disabilitato, colpire Applicare pulsante, quindi ok pulsante.

Metodo 3: disattivare la cronologia delle attività dall'editor del registro
Si consiglia vivamente di conservare un backup delle impostazioni del registro, prima di apportare modifiche, poiché le impostazioni del registro sono molto importanti per il funzionamento di Windows.
Passaggio 1: premere i tasti Vittoria + R tinsieme per lanciare il Correre finestra. Digitare regedit e premi il accedere chiave.

Passo 2: nella barra di navigazione dell'editor del registro, copia incolla il seguente URL e colpisci accedere chiave.
Computer\HKEY_LOCAL_MACHINE\SOFTWARE\Policies\Microsoft\Windows\System
Ora assicurati che Sistema cartella viene selezionata facendo clic su di essa.
Sul lato destro della finestra, fare clic con il tasto destro su uno spazio vuoto, clicca su Nuovo e poi clicca su Valore DWORD (32 bit).

Passaggio 3: Fare clic con il pulsante destro del mouse sul DWORD appena creato valore e quindi fare clic su Rinominare opzione.
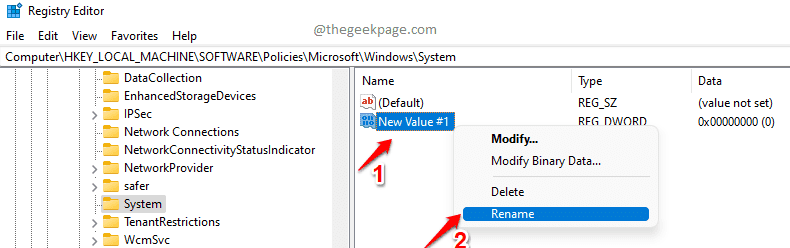
Passaggio 4: Assegna il valore DWORD appena creato nome come Pubblica attività utente.
Una volta rinominato, doppio click Su Pubblica attività utente a modificare esso. Nel Dati di valore campo, dare valore come 1 e premi il ok pulsante.
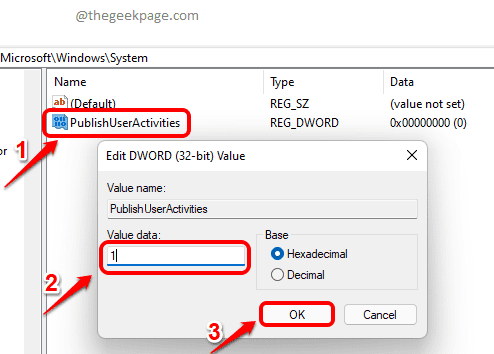
Questo è tutto. La cronologia delle attività dovrebbe ora essere disattivata nel sistema. Spero che tu abbia trovato utile l'articolo.


