Di Supriya Prabhu
Applicazioni di grandi dimensioni, a volte finiscono per utilizzare più CPU nel sistema operativo Windows. Più CPU viene utilizzata dalle applicazioni, più lente saranno le prestazioni del sistema. Ma quando le applicazioni che non devono necessariamente essere aperte sul sistema, consuma più CPU quindi la soluzione migliore è chiudere quell'applicazione e puoi vedere che il sistema ha migliorato la sua prestazione. Quindi, se ti stai chiedendo come sapere quale applicazione utilizza più CPU sul tuo sistema, questo post ti aiuterà a sapere come fare.
Come verificare quale processo consuma più CPU in Windows 11
Passaggio 1: fare clic con il pulsante destro del mouse su Cominciare pulsante sulla barra delle applicazioni.
Passaggio 2: selezionare Task Manager dal menu contestuale.
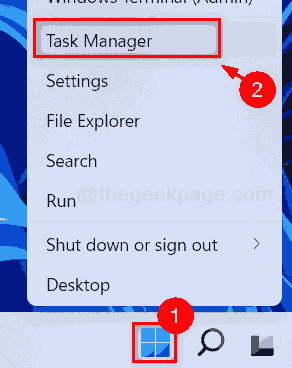
Passaggio 3: selezionare Processi scheda e fare clic su CPU l'intestazione della colonna una volta in modo che tutte le applicazioni che utilizzano la CPU siano elencate in ordine decrescente.
Quindi l'applicazione che consuma più CPU sarà in cima alla lista.

Passaggio 4: quindi vai a Prestazione scheda e fare clic processore sul lato sinistro della finestra.
Passaggio 5: fare clic su Monitoraggio risorse aperte collegamento nella parte inferiore della finestra come mostrato nello screenshot qui sotto.

Passaggio 6: selezionare processore scheda e fare clic processore l'intestazione della colonna una volta e vedrai l'applicazione che utilizza più CPU nella parte superiore dell'elenco.

Passaggio 7: se vuoi controllare CPU media, fai clic su CPU media intestazione di colonna come mostrato di seguito.
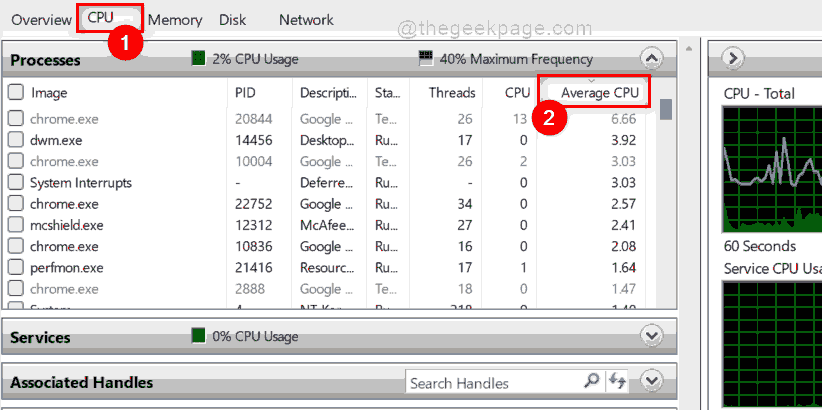
Passaggio 8: chiudere le finestre di monitoraggio delle risorse e Task manager.
Questo è tutto.
In questo modo puoi verificare quali processi utilizzano più CPU sul tuo sistema.
Fateci sapere se questo post è stato utile nelle sezioni dei commenti qui sotto.
Grazie per aver letto!

