Quando lo schermo ha una luminosità ridotta, consente di risparmiare maggiormente il consumo della batteria. Quindi è sempre meglio lasciare il sistema bloccato ogni volta che sei lontano dal tuo laptop. Uno è perché il sistema è al sicuro da altre persone intorno e consente anche di risparmiare energia quando lo schermo è spento. Ma Windows 11 spegne lo schermo quando il sistema è inattivo per quasi 30 minuti per impostazione predefinita. Quindi, finché il sistema non è in uso, scarica troppo la batteria. Pertanto, è possibile impostare / modificare il timeout di spegnimento dello schermo nel sistema Windows. In questo post, ti mostreremo come impostare / modificare il timeout di spegnimento dello schermo in molti modi sul tuo sistema Windows 11.
Sommario
Metodo 1: Come impostare il timeout di spegnimento dello schermo in Windows 11 utilizzando l'app Impostazioni
Passaggio 1: premere Windows + I tasti insieme sulla tastiera per aprire Impostazioni app.
Passaggio 2: vai a Sistema sul lato sinistro della finestra Impostazioni.
Passaggio 3: quindi, fare clic su Alimentazione e batteria sul lato destro della finestra come mostrato nell'immagine sottostante.

Passaggio 4: fare clic su Schermo e sospensione opzione sotto Potenza sezione come mostrato di seguito.

Passaggio 5: nella sezione Schermo e sospensione, fare clic su Con alimentazione a batteria, spegni lo schermo dopo elenco a discesa e impostarlo su 4 minuti.
Passaggio 6: quindi, fare clic su Quando collegato, spegni lo schermo dopo elenco a discesa e impostarlo su 10 minuti come mostrato nello screenshot qui sotto.
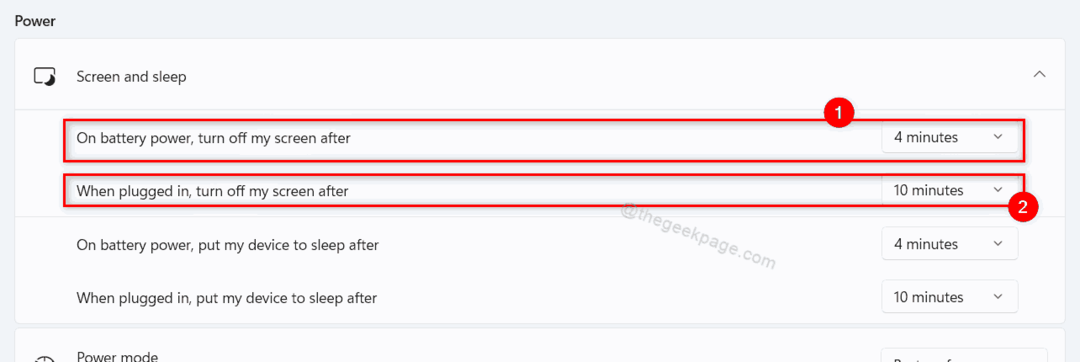
Passaggio 7: chiudi la finestra dell'app Impostazioni.
Metodo 2: come impostare il timeout di spegnimento dello schermo in Windows 11 utilizzando Windows PowerShell
Passaggio 1: premere Finestre + R tasti sulla tastiera per aprire Correre la finestra di dialogo.
Passaggio 2: digitare powershell nella casella Esegui e premere CTRL + MAIUSC + INVIO chiavi insieme per aprire PowerShell come amministratore.
Passaggio 3: fare clic su sì per continuare sul prompt UAC.
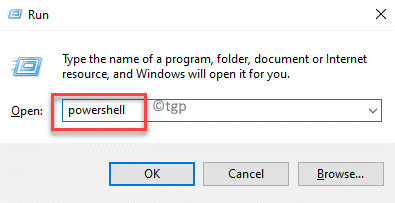
Passaggio 4: digita il seguente comando indicato di seguito e premi il pulsante accedere chiave come mostrato di seguito.
Quando a batteria:
powercfg -change -monitor-timeout-dc X
Quando è collegato:
powercfg -change -monitor-timeout-ac X
Nota:- Sostituire X con il numero di minuti che desideri come timeout di spegnimento dello schermo sul tuo sistema.
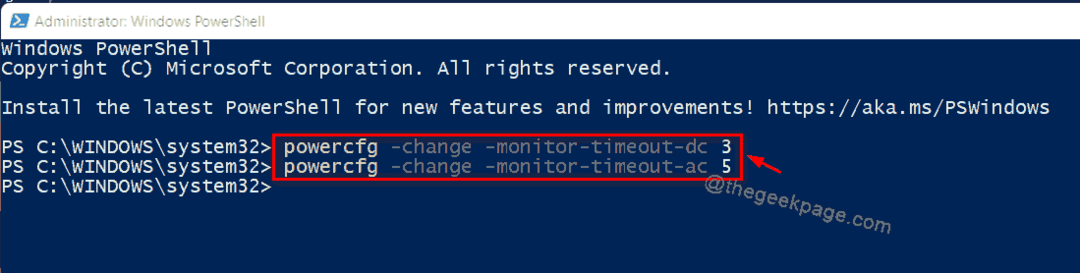
Passaggio 5: chiudere l'applicazione PowerShell.
Questo è tutto.
Metodo 3: come impostare il timeout di spegnimento dello schermo in Windows 11 utilizzando il pannello di controllo
Passaggio 1: premere Finestre + R tasti insieme sulla tastiera per aprire Correre la finestra di dialogo.
Passaggio 2: digitare controllo nella casella Esegui e premere accedere chiave.

Passaggio 3: nella finestra Pannello di controllo, assicurati Categoria è selezionato nel Visto da opzione come mostrato di seguito.
Passaggio 4: quindi fare clic su Hardware e suoni in Regola le impostazioni del computer.
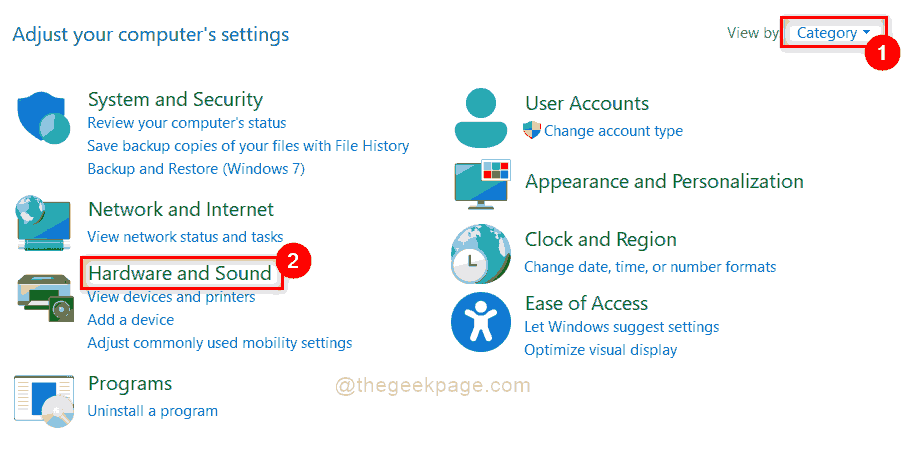
Passaggio 5: selezionare Opzioni risparmio energia nella pagina Hardware e suoni come mostrato di seguito.
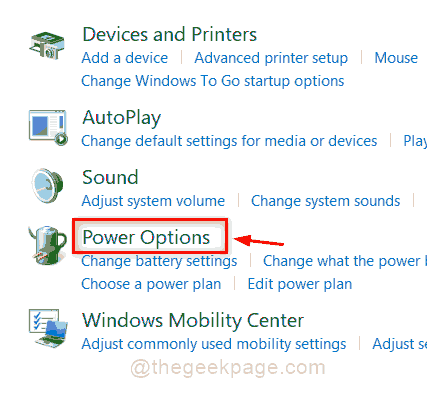
Passaggio 6: fare clic su Modifica le impostazioni del piano nella sezione Piano selezionato nel Opzioni risparmio energia pagina.
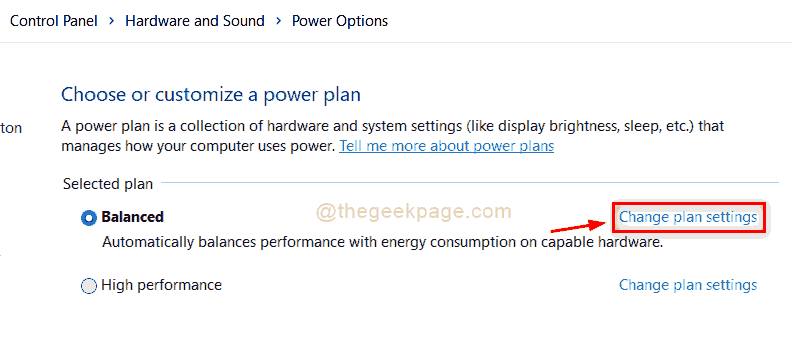
Passaggio 7: fare clic su Spegnere il display menu a discesa per impostare il timeout di spegnimento dello schermo per entrambi A batteria e Connesso opzioni come mostrato nello screenshot qui sotto.
Passaggio 8: quindi, fare clic su Salvare le modifiche pulsante per rifletterlo sul tuo sistema.
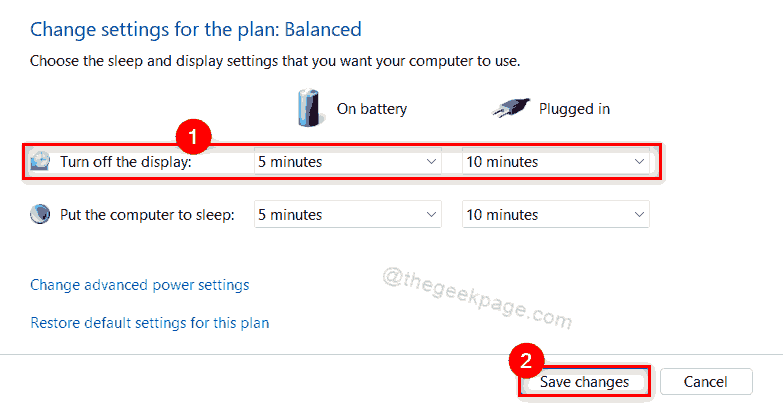
Passaggio 9: chiudere la finestra del pannello di controllo.
Questo è tutto ragazzi.
Spero che questo articolo sia stato utile e utile.
Fateci sapere nella sezione commenti quale vi è stato utile.
Grazie per aver letto!


