ERR_CERT_COMMON_NAME_INVALID è un errore comune riscontrato durante il processo di caricamento del sito web. A volte potrebbe essere dovuto all'errore del certificato sul sito web. Potrebbero esserci molte ragioni alla base come cache danneggiata, autorizzazione a riprodurre contenuti protetti disabilitata, livello di protezione della navigazione sicura, indirizzo DNS, ecc. Vediamo come possiamo correggere questo errore di seguito.
Sommario
Correzione 1 – Migliora la protezione per una navigazione sicura
Passaggio 1: fare clic su tre punti nell'angolo in alto a destra del browser e seleziona impostazioni dal menu a tendina.

Passaggio 2: dal menu di sinistra fare clic su Privalità e sicurezza.

Passaggio 3: fare clic su Sicurezza nella sezione Privacy e Sicurezza.
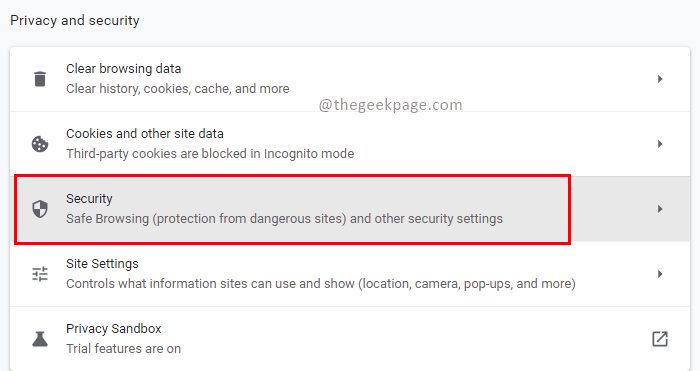
Passaggio 4: nella sezione Navigazione sicura, seleziona Protezione avanzata.

Correzione 2 – Riproduci contenuti protetti
Passaggio 1: fare clic su tre punti nell'angolo in alto a destra del browser e seleziona impostazioni dal menu a tendina.

Passaggio 2: dal menu di sinistra fare clic su Privacy e sicurezza.

Passaggio 3: fare clic su Impostazioni del sito nella sezione Privacy e Sicurezza.
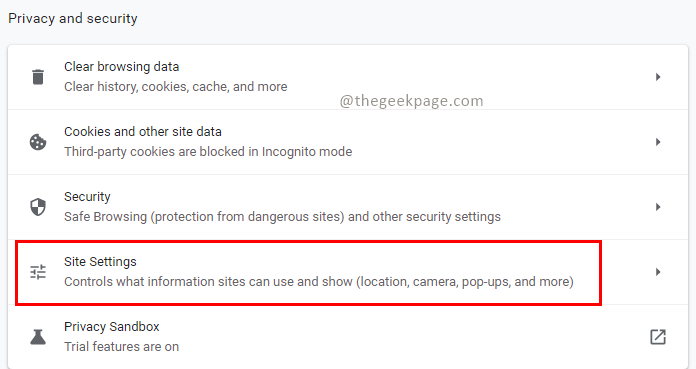
Passaggio 4: in Impostazioni sito vai alla sezione dei contenuti e fai clic su Impostazioni del contenuto aggiuntive.

Passaggio 5: fare clic su ID di contenuto protetto in Impostazioni contenuti aggiuntivi.
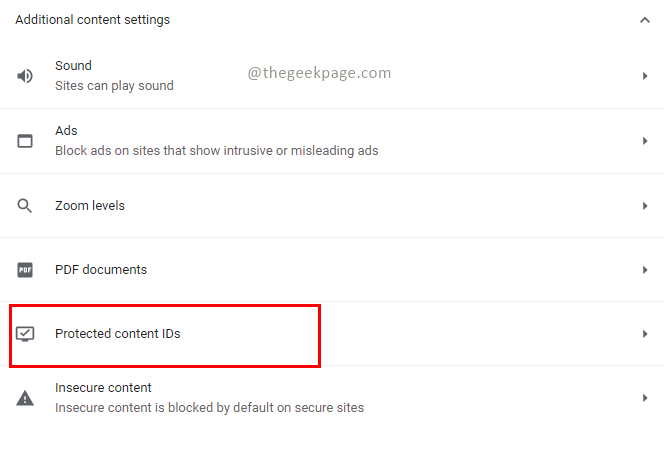
Passaggio 6: nelle impostazioni di Identificazione contenuti protetti assicurati I siti possono riprodurre contenuti protetti e I siti possono utilizzare identificatori per riprodurre contenuti protetti sono selezionati.
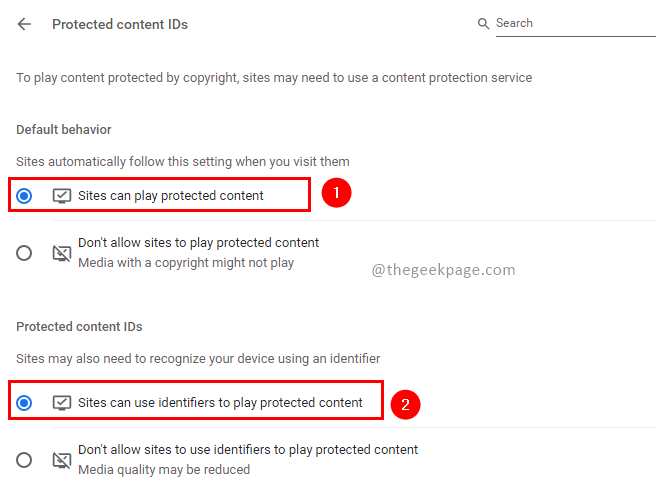
Correzione 3 – Cancella dati di navigazione
Passaggio 1: premere Ctrl+Shot+Canc chiavi nel browser.
Passaggio 2: nella finestra Cancella dati di navigazione, fare clic su Avanzate scheda, selezionare Intervallo di tempo a Sempree seleziona tutte le caselle di controllo. Quindi fare clic su Cancella i dati per cancellare la cache.

Correzione 4 – Ripristina le impostazioni del browser
Passaggio 1: aprire il browser e quindi fare clic sull'icona che mostra il tre punti opzione. questo porta al impostazioni opzione dal menu a discesa.

Passaggio 2: fare clic su Avanzate nel menu di sinistra.

Passaggio 3: selezionare Ripristina e ripulisci nelle impostazioni avanzate.
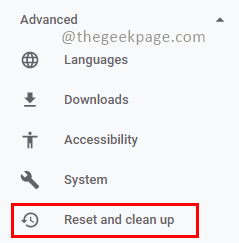
Passaggio 4: selezionare Ripristina le impostazioni ai valori predefiniti originali nella sezione Ripristino e pulizia.

Passaggio 5: verrà visualizzato il popup di conferma, fare clic su Ripristina le impostazioni procedere.
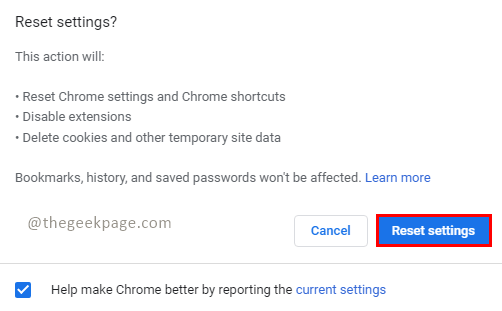
Fix 5 – Disabilita le impostazioni automatiche del fuso orario
Passaggio 1: premere Vinci + R chiavi, digitare impostazioni ms: data e ora e clicca ok.

Passo 2: disattivare le impostazioni Imposta l'ora automaticamente,Imposta automaticamente il fuso orario, e Regola automaticamente l'ora legale. Puoi selezionare il tuo fuso orario manualmente e impostarlo.

Correzione 6 – Modifica indirizzo DNS
Passaggio 1: premere Vinci + R chiavi, digitare impostazioni ms: rete e clicca ok.

Passaggio 2: fare clic su Modifica le opzioni dell'adattatore nella sezione Modifica le impostazioni di rete.

Passaggio 3: seleziona la connessione a cui sei connesso, tasto destro del mouse su di esso e selezionare Proprietà.

Passaggio 4: nella finestra Proprietà, selezionare il Rete scheda e seleziona Protocollo Internet versione 4 (TCP/IPv4), e clicca su Proprietà.

Passaggio 5: nella finestra del protocollo Internet versione 4 (TCP/IPv4), selezionare Usa i seguenti indirizzi del server DNS. accedere 8.8.8.8 per l'indirizzo del server DN preferito e 8.8.4.4 per l'indirizzo del server DNS alternativo. Clic ok.
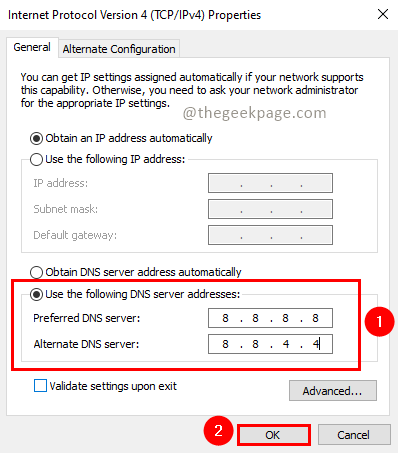
Fix 7 – Riavvia e controlla se il problema è stato risolto
Riavvia il sistema dopo aver eseguito i passaggi precedenti e verifica se il problema è stato risolto.
È tutto!! Spero che questo articolo sia stato informativo e abbia risolto il problema. Per favore commenta e facci sapere. Grazie per aver letto.


