Molti utenti di Office 365 hanno segnalato di aver visto il seguente errore nel proprio sistema.
“Impossibile avviare Microsoft Outlook. Impossibile aprire la finestra di Outlook.
Impossibile aprire il set di cartelle.”
L'errore sarebbe accompagnato da una riga con i dettagli sull'errore. Piace, Il tentativo di accedere a Microsoft Exchange è fallito o L'operazione è fallita o Il file OST è corrotto.
Questo errore compare all'improvviso e lo vediamo in tutte le versioni di Outlook. Sebbene non vi sia alcun trigger specifico per questo problema, sospettiamo che i file di Outlook corrotti possano causare questo errore.
Abbiamo raccolto alcune correzioni funzionanti per aiutarti a risolvere questo errore.
Sommario
Correzione 1: rinominare la directory di Outlook esistente e riavviare Outlook
1. Chiudi l'applicazione Outlook.
2. Aprire Finestra di dialogo Esegui con le chiavi Windows+R.
3. Digita il comando seguente e premi Accedere.
%localappdata%\Microsoft

4. Scorri verso il basso e individua il file denominato Veduta.
5. Rinominare la cartella. Dire, Outlook_old. Per rinominare la cartella, premere sulla cartella e poi premere il tasto F2 pulsante o Fn+F2.
6. Ora, rilancia Veduta.
Correzione 2: crea un nuovo profilo di Outlook
1. Apri il Finestra di dialogo Esegui.
2. accedere controllo e premere il Ok pulsante.
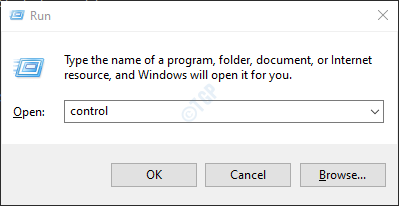
3. Tipo posta nella barra di ricerca situata nell'angolo in alto a destra della finestra del Pannello di controllo.
4. Clicca sul Posta (Microsoft Outlook).
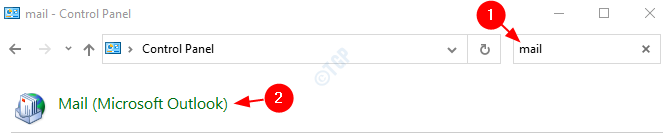
4. Nella finestra Configurazione posta che si apre, premere il Mostra profili pulsante.

5. Clicca sul Aggiungere pulsante.
NOTA: Per favore NONcopia o Rimuovere il profilo esistente fino a quando il nuovo profilo non funziona.
6. Nella finestra Nuovo profilo che si apre, inserisci un adatto nomee premere OK.

7. Tic Tac in poi Usa sempre questo profilo.
8. Dal menu a discesa, scegli il profilo appena creato. Ad esempio, Prova.
9. Clicca su Applicare e poi sul OK.

10. Nel Aggiungi account finestra che si apre, inserisci le tue credenziali di posta elettronica e clicca su Prossimo.
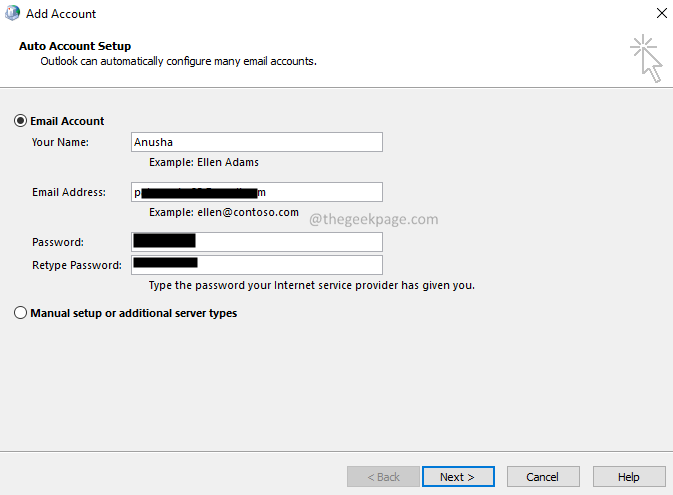
11. Segui le istruzioni e completa il processo.
12. Apri l'applicazione MS Outlook e fai clic su File Opzione Menù.

13. Nel Informazioni scheda, premere il Aggiungi account pulsante.

14. Inserisci il tuo indirizzo e-mail e premi il pulsante Connetti. Segui le istruzioni mostrate per aggiungere nuovamente l'account.

Ci vorrà del tempo per completare le impostazioni di configurazione.
15. Clicca su Fine.
Correzione 3: crea una chiave di registro e riavvia Outlook in un nuovo profilo.
Se nessuna delle due correzioni ha aiutato, prova questa fi. Ha aiutato molti utenti a utilizzare le applicazioni Office 365 Enterprise Edition.
1. Apri il Finestra di dialogo Esegui.
2. Tipo regedit e premere Accedere.
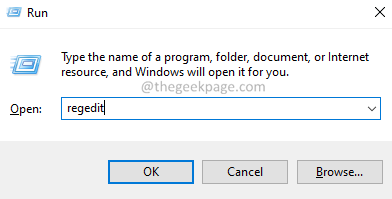
3. Nella finestra UAC, fare clic su sì pulsante.
4. Nella finestra di apertura, copia e incolla la posizione sottostante nella barra di ricerca come mostrato di seguito.
HKEY_CURRENT_USER\SOFTWARE\Microsoft\Office\16.0\Outlook\AutoDiscover
5. Sul lato destro, fai clic con il pulsante destro del mouse sull'area vuota.
6. Scegliere Nuovo > Valore DWORD (32 bit).
7. Assegna un nome alla chiave appena creata EscludiScpLookup.
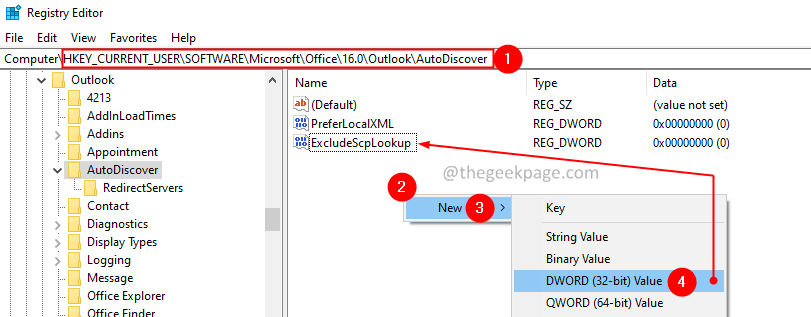
8. Fare doppio clic su Escludi ricercaScp chiave.
9. Nella finestra Modifica DWORD, imposta il valore su 1 e premere OK.

10. Rinominare la cartella Outlook nella cartella Appdata. Segui i passaggi dalla correzione 1.
11. Riavvia il sistema.
12. Crea un nuovo profilo seguendo i passaggi della correzione 2.
Questo è tutto ragazzi!
Speriamo che questo articolo sia stato informativo.


