Ci sono stati molti utenti che si sono lamentati del fatto che i tasti multimediali sulle loro tastiere hanno smesso di funzionare. Come tutti sappiamo, questi tasti ti aiutano a prendere il comando della musica o del video che viene riprodotto sul sistema. I tasti aumentano la facilità di interazione dell'utente con i media come riprodurre/mettere in pausa/interrompere la musica. In realtà, i tasti funzioneranno normalmente negli altri casi, tranne quando li si utilizza con qualsiasi applicazione multimediale. Gli utenti hanno notato che l'applicazione smette di rispondere a questi tasti ogni volta che tentano di eseguire qualsiasi operazione.
Se sei uno di questi utenti che lotta per riparare i tasti multimediali sulla tastiera, leggi questo articolo per trovare le soluzioni che possono aiutarti a superare il problema.
Sommario
Correzione 1 – Modifica l'applicazione predefinita
1. Utilizzare il Windows e R combinazione di tasti per aprire la finestra di dialogo Esegui.
2. Tipo impostazioni ms: app predefinite per aprire il App predefinite Impostazioni.
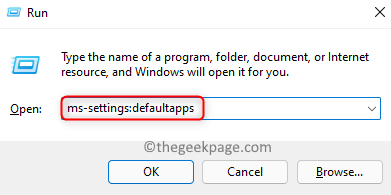
3. Una volta che sei sul App predefinite pagina, digita il nome dell'applicazione nella casella di testo nella sezione Imposta le impostazioni predefinite per le applicazioni. Se hai un problema con il iTunes applicazione, quindi digitare iTunes.
4. Seleziona l'app nel risultato della ricerca che desideri impostare predefinito per un tipo di file.
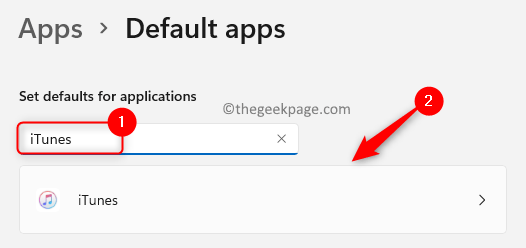
5. Nella pagina successiva, vedrai un elenco dei tipi di file che sono associati al applicazione hai selezionato.
6. Cerca il tipo di file per cui si desidera modificare il app predefinita (ovvero, il tipo di file che dà il problema delle chiavi multimediali durante la riproduzione con l'applicazione multimediale).
Qui abbiamo selezionato il tipo di file con .cda estensione impostata su Windows Media Player per impostazione predefinita.

7. Nell'elenco dei menu che si apre, assicurati di seleziona l'applicazione con cui vuoi riprodurre il file.
Vogliamo giocare il .cda file con iTunes quindi abbiamo selezionato iTunes nell'elenco delle app visualizzate. Quindi, fare clic su OK.

Se non trovi l'applicazione richiesta nell'elenco, fai clic su Cerca un'app nel Microsoft Store per scaricarlo e installarlo sul tuo PC.
8. Passaggi 6 e 7 devono essere ripetuti per ogni tipo di file che si desidera associare alla particolare applicazione.
9. Dopo aver modificato l'applicazione predefinita, controlla se i tasti multimediali funzionano correttamente.
Correzione 2: controlla la tastiera (se applicabile)
Molti utenti hanno notato questo problema quando utilizzano una tastiera esterna con i loro PC. Se stai utilizzando una tastiera esterna, assicurati di controllare i punti menzionati di seguito.
1. Disconnetti e riconnetti la tastiera.
2. Cambia la porta USB per il collegamento della tastiera.
3. Collega la tastiera a un altro sistema e controlla se i tasti multimediali funzionano correttamente.
Se nessuno dei controlli precedenti aiuta a superare il problema, passa alla correzione successiva.
Correzione 3 – Modifica le estensioni di Chrome
1. Avvia Chrome.
2. Tipo chrome://extensions nella barra degli indirizzi.
3. Clicca sul tre barre orizzontali in alto vicino Estensioni.
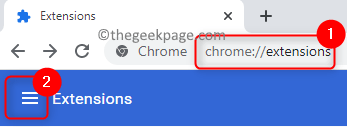
4. Scegliere Tasti rapidi.
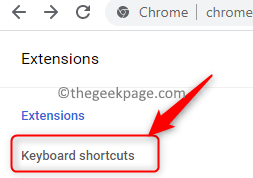
5. Cercare Google Play Musica o qualsiasi altro estensioni relative ai media.
6. Nel menu a discesa associato alle opzioni della chiave multimediale per l'estensione di tua scelta, assicurati che il valore In Chrome è selezionato.

7. Controlla se il problema è stato risolto.
Puoi anche disabilitare l'estensione che sta causando il problema seguendo i passaggi indicati di seguito.
1. Apri Chrome e digita chrome://extensions nella barra degli indirizzi.
2. Cerca l'estensione che sta creando il problema.
3. disattivare l'estensione di girandospento l'interruttore associato a questa estensione.
4. Se sei sicuro che l'estensione non sia necessaria, fai clic su Rimuovere per disinstallare l'estensione da Chrome.

Correzione 4 – Avvia il servizio Human Interface Device
1. premere Ctrl + Maiusc + Esc combinazione di tasti per aprire il Responsabile attività.
2. Nel Responsabile attività, seleziona il Servizi scheda.
3. Scorri verso il basso e trova il servizio denominato nascosto. Controlla se lo è in esecuzione o fermato nel Stato colonna.
4. Se il servizio è in a Fermato stato, tasto destro del mouse su di esso e scegli Inizio per ottenere il servizio nello stato di esecuzione.

5. Controlla se i tasti multimediali funzionano sulla tastiera.
Se questa correzione ha aiutato a risolvere il problema sul tuo PC, cambia il tipo di avvio del servizio in modo che si avvii automaticamente seguendo i passaggi seguenti.
1. Aprire Esegui (Windows + R) e digita servizi.msc aprire Servizi Windows.

2. Trovare Servizio del dispositivo dell'interfaccia umana nell'elenco dei servizi.
3. Selezionalo e doppio click su di esso per aprire il suo Proprietà.

4. Nel Proprietà finestra, utilizzare il menu a discesa associato a Tipo di avvio e cambialo in Automatico.
5. Clicca su Applicare e poi su ok per salvare le modifiche.

La prossima volta che Windows si avvia, anche questo servizio inizierà a funzionare.
Questo è tutto!
I tasti multimediali della tastiera inizieranno a funzionare normalmente dopo aver provato le strategie menzionate nell'articolo. Commenta e facci sapere la correzione che ti ha aiutato.


