A volte è necessario cancellare tutti i dati del browser, ma altre volte è necessario cancellare i dati corrispondenti a un solo sito web. Bene, puoi sicuramente prendere la strada più difficile e cancellare tutto dalle impostazioni del browser. Ma quando puoi fare le cose in modo tecnico con alcuni elementi tecnologici, sarebbe più bello, no? Più che tecnico, il metodo elencato in questo articolo è molto semplice e richiede solo pochi clic del pulsante.
Continua a leggere per scoprire come cancellare i dati del sito di determinati siti Web nei browser Google Chrome o Microsoft Edge utilizzando una straordinaria funzionalità integrata chiamata Strumenti per sviluppatori. Spero che ti piaccia leggere!
Passaggi per cancellare i dati del sito (cronologia/cookie, ecc.) per un sito web
Passo 1: Sul Barra delle applicazioni, clicca sul Ricerca icona.
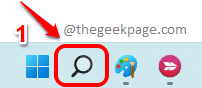
Passo 2: Nel Barra di ricerca, digitare cromo e fare clic su applicazione cromata dai risultati della ricerca.
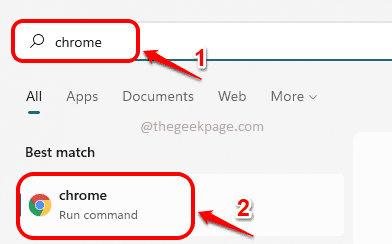
Passaggio 3: Nella finestra di Google Chrome, fai clic su 3 punti verticali icona al angolo in alto a destra della pagina web.
Come successivo, fare clic su Più strumenti opzione e poi su Strumenti di sviluppo opzione.
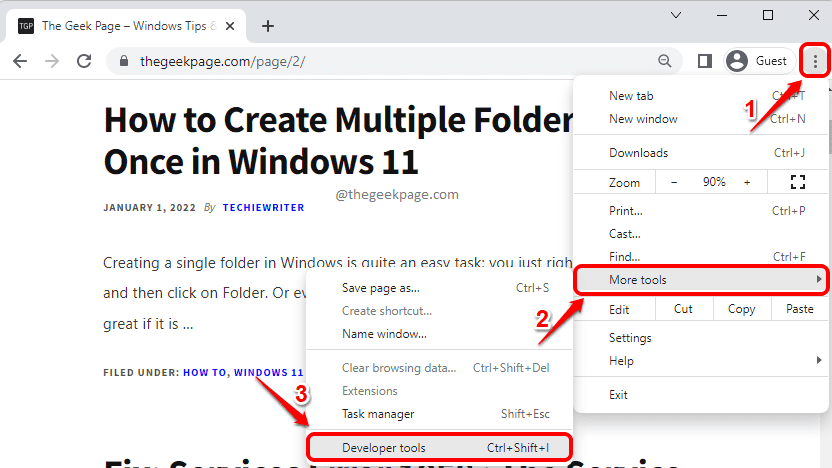
Passaggio 4: Quando si apre la finestra Strumenti per sviluppatori, se il Applicazione scheda non è visibile, fare clic su freccia destra icona e fare clic su Applicazione opzione.
Se la scheda Applicazione è già disponibile nella barra multifunzione, è sufficiente fare clic su di essa senza fare clic sull'icona della freccia destra.

Passaggio 5: In questo passaggio, cancelleremo tutti i dati del sito inclusi Cookie, Web SQL, Cache Storage ecc. La parte migliore è che puoi selezionare ciò che vuoi cancellare!
Nella scheda Applicazione, eseguire i passaggi seguenti:
- Sul lato sinistro della finestra, fare clic sulla scheda denominata Conservazione.
- Come il prossimo, scorrere verso il basso e trova il sezione di nome Applicazione.
- Nella sezione Applicazione, spunta le caselle corrispondenti a tutte le opzioni che vuoi deselezionare.
- Una volta selezionate tutte le caselle di controllo, fare clic su Cancella i dati del sito pulsante. Questo è tutto.
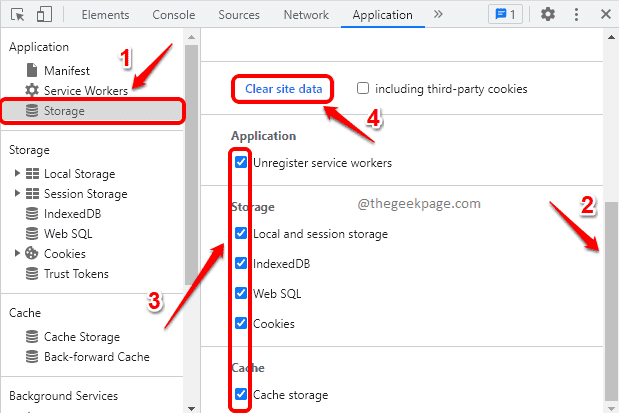
Puoi cancellare i dati del sito Web d'ora in poi, in modo tecnico.
Puoi seguire gli stessi passaggi elencati nell'articolo per cancellare i dati del sito dal Microsoft Edge anche browser web.
Per favore, dicci nella sezione commenti se hai trovato l'articolo utile o meno.


