Microsoft ha introdotto questa meravigliosa funzionalità durante il rilascio di Windows 95 chiamata Sticky Keys. Quello che fa la chiave permanente è che quando un utente preme determinati tasti come ctrl o shift, rimane attivo per qualche tempo, il che rende più facile per gli utenti che non hanno familiarità con il posizionamento dei tasti sulla tastiera. Pertanto, è utile per alcune persone mentre utilizzano la scorciatoia da tastiera in cui devono solo premere ctrl o MAIUSC e quindi premere altri tasti invece di premere i tasti insieme. Questa funzione era pensata per i principianti ma può essere irritante per intermedi ed esperti. Se trovi anche questi tasti permanenti che interrompono la tua velocità di digitazione, devi disabilitare i tasti permanenti sul tuo sistema. In questo post, ti mostreremo come disabilitare i tasti permanenti sul tuo PC Windows 11.
Come disabilitare i tasti permanenti in Windows 11 utilizzando il Pannello di controllo
Passaggio 1: premere Windows + R tasti insieme sulla tastiera per aprire Correre la finestra di dialogo.
Passaggio 2: digita controllo nella casella Esegui e premere il tasto accedere chiave per aprire Pannello di controllo.

Passaggio 3: fare clic Categoria dal Visto da opzione nella parte superiore destra della finestra del Pannello di controllo.
Passaggio 4: quindi fare clic Facilità di accesso caratteristica come mostrato di seguito.

Passaggio 5: Avanti, Seleziona Centro di accesso facilitato nella pagina Accesso facilitato come mostrato di seguito.

Passaggio 6: fare clic Rendi la tastiera più facile da usare dalle opzioni date.

Passaggio 7: sotto Semplifica la digitazione sezione, deselezionare il Attiva Tasti permanenti casella di controllo come mostrato nell'immagine sottostante.
Passaggio 8: quindi fare clic Applicare e ok pulsante per riflettere le modifiche.

Passaggio 9: chiudere la finestra del pannello di controllo.
Questo è il modo in cui qualsiasi utente può disabilitare / disattivare i tasti permanenti in Windows 11 utilizzando il Pannello di controllo.
Come disabilitare i tasti permanenti in Windows 11 utilizzando l'app Impostazioni
Passaggio 1: premere Windows + I tasti insieme sulla tastiera per aprire Impostazioni direttamente.
Passaggio 2: quindi fare clic Accessibilità nel menu a sinistra del Impostazioni app come mostrato di seguito.
Passaggio 3: scorri verso il basso e fai clic Tastiera del computer opzione sul lato destro dell'app Impostazioni.

Passaggio 4: fare clic su Chiavi appiccicose pulsante di attivazione/disattivazione per ruotarlo Spento nella pagina Tastiera come mostrato nello screenshot qui sotto.
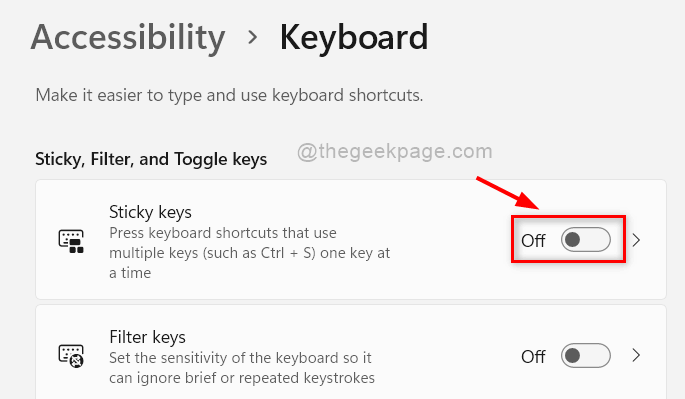
Passaggio 5: ora puoi chiudere la finestra dell'app Impostazioni.
In questo modo puoi disattivare i tasti permanenti utilizzando l'app Impostazioni sul tuo sistema.
Questo è tutto ragazzi.
Spero che questo articolo sia stato interessante e utile.
Per favore lasciaci commenti qui sotto. Grazie!


