Hai fretta e stai cercando di accedere alla tua macchina per rispondere a un'e-mail importante. È allora che ottieni quel meraviglioso schermo che dice Lavorando sugli aggiornamenti, non spegnere il computer. Bene, posso benissimo dire che nient'altro può essere più fastidioso se hai fretta. Sebbene Windows ti offra un'opzione per sospendere temporaneamente gli aggiornamenti di Windows per un po' di tempo, non lo fa davvero darti un modo su come impedire in modo permanente a Windows di scaricare e installare aggiornamenti sul tuo macchina.
Ma è davvero così? Non c'è davvero modo per te di bypassare questa impostazione di sistema? Beh, decisamente sì! In questo articolo, attraverso un metodo molto semplice, spieghiamo in dettaglio come puoi disabilitare in modo permanente gli aggiornamenti automatici di Windows nel tuo Windows 11.
Nota: Tieni presente che questo metodo funziona perfettamente se utilizzi una connessione Wi-Fi per l'accesso a Internet. Se utilizzi reti diverse per Internet, devi ripetere i passaggi da 3 a 5 affinché tutte le reti funzionino affinché il metodo funzioni.
Passaggi per disabilitare gli aggiornamenti automatici di Windows in modo permanente
Passo 1: premere i tasti Vinco ed io insieme per lanciare il Impostazioni applicazione.
Una volta avviato, fai clic sulla scheda denominata aggiornamento Windows nel finestra di sinistra riquadro e nel finestra di destra riquadro, fare clic sulla scheda Opzioni avanzate.
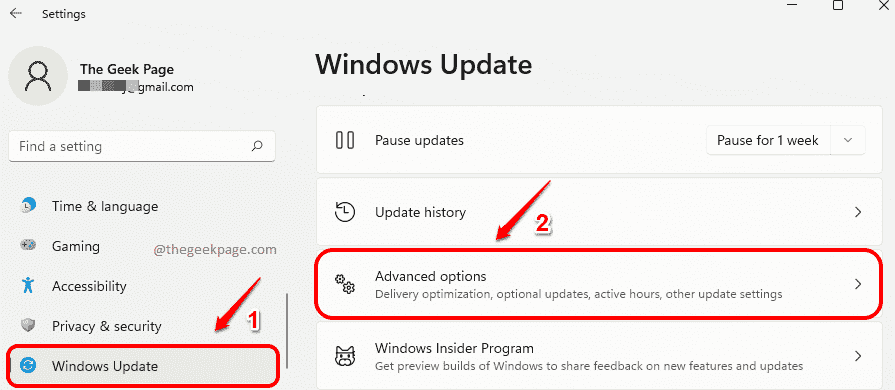
Passo 2: nella finestra Opzioni avanzate, girare il alternare pulsante Spento per l'opzione Scarica gli aggiornamenti tramite connessioni a consumo.
Questo passaggio impedirebbe il download degli aggiornamenti di Windows se sei connesso a una connessione a consumo.
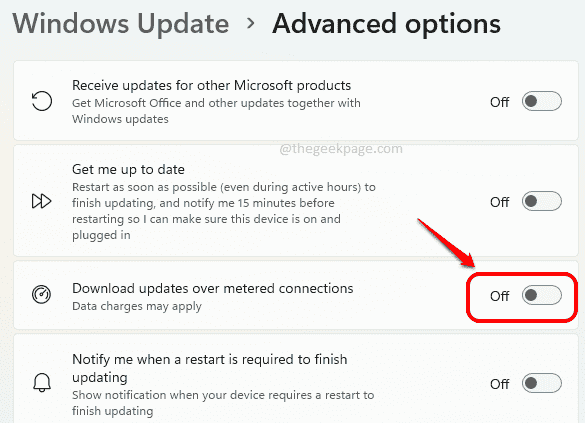
Nel passaggio successivo, dobbiamo impostare la nostra connessione di rete WiFi generalmente utilizzata come connessione a consumo, in modo che gli aggiornamenti di Windows non vengano scaricati su quella rete.
Passaggio 3: Clicca sul Icona del pannello Azioni rapide composto dall'icona Wi-Fi, dall'icona Altoparlante e dall'icona Batteria. Una volta che il pannello delle azioni rapide si espande, fai clic su icona freccia destra associato all'icona Wi-Fi.
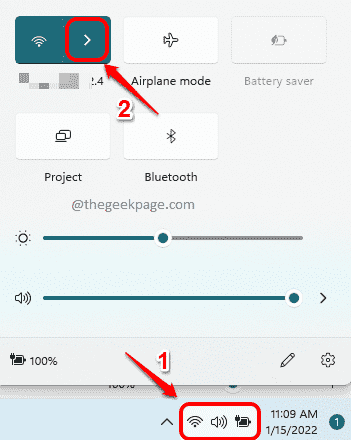
Passaggio 4: Trova ora la rete Wi-Fi a cui è connesso il tuo sistema e fai clic su Proprietà icona ad esso associata per aprire la finestra delle proprietà WiFi.

Passaggio 5: Ora nella finestra delle proprietà Wi-Fi, scorrere verso il basso e gira Sopra il alternare pulsante corrispondente all'opzione Collegamento misurato.
Tieni presente che anche se gli aggiornamenti di Windows verranno disabilitati in modo permanente tramite questo metodo, se l'interruttore è attivato, le applicazioni potrebbero smettere di funzionare nel modo in cui funzionano attualmente, per ridurre l'utilizzo di dati.
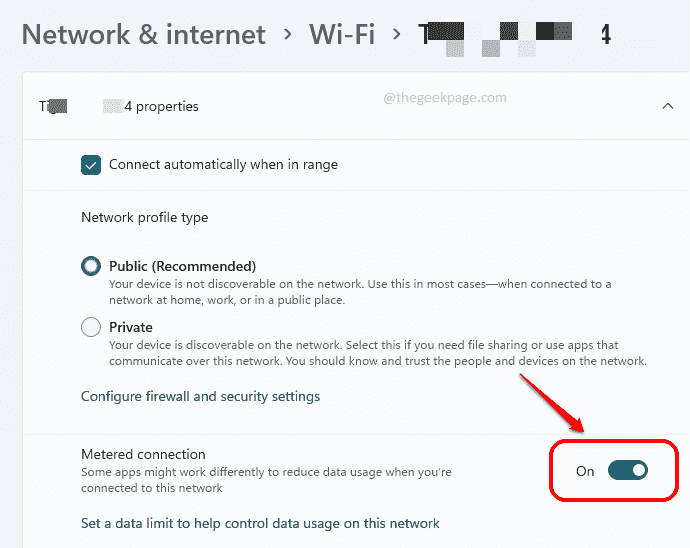
Nota: Se lo desidera tornare queste impostazioni, ripetere gli stessi passaggi, ma su Passaggio 5, gira il pulsante di attivazione Disattiva per Collegamento misurato nelle tue proprietà Wi-Fi.
Questo è tutto. D'ora in poi, puoi scegliere quando Windows deve scaricare gli aggiornamenti. Se desideri forzare il download degli aggiornamenti e installarli in qualsiasi momento, puoi andare alla pagina di Windows Update nel passaggio 1 e verificare manualmente la presenza di aggiornamenti. Costringerti a riavviare il sistema per installare gli aggiornamenti scaricati nelle ore più strane non dovrebbe più disturbarti.
Spero che tu abbia trovato utile l'articolo.


