Diciamo che vuoi eseguire un avvio pulito del sistema. Si apre l'utilità MSconfig e si apportano le modifiche desiderate. Dopo aver apportato le modifiche, fare clic sul pulsante OK. Idealmente, dovresti essere richiesto con una finestra che chiede il permesso di Riavvia il sistema.
Molti utenti hanno segnalato che non viene loro visualizzata una finestra che chiede di riavviare il sistema. Inoltre, le modifiche apportate non vengono salvate nonostante si faccia clic su Applica e OK nella finestra Configurazione di sistema.
Tuttavia, non siamo sicuri di cosa stia causando questo problema. Potrebbe essere a causa di alcune applicazioni antivirus di terze parti che interferiscono con il funzionamento di MSConfig oa causa della mancanza di autorizzazioni.
Se riscontri questo problema sul tuo sistema, non preoccuparti. In questo articolo, abbiamo curato alcune correzioni per aiutarti a sbarazzarti di questo problema.
Sommario
Correzione 1: avvia Windows in modalità provvisoria.
1. Apri il Esegui finestra di dialogo usando le chiavi Windows+R.
2. Immettere il comando ms-impostazioni: ripristino, e premere Accedere.

3. Nella finestra di apertura, fare clic su Ricomincia nessun pulsante accanto a Avvio avanzato.

4. Puoi vedere il Scegliere un'opzione finestra. Individuare Risoluzione dei problemi utilizzando le frecce sulla tastiera.

5. Ora, fai clic su Opzioni avanzate.

6. Clicca sul Impostazioni di avvio opzione.
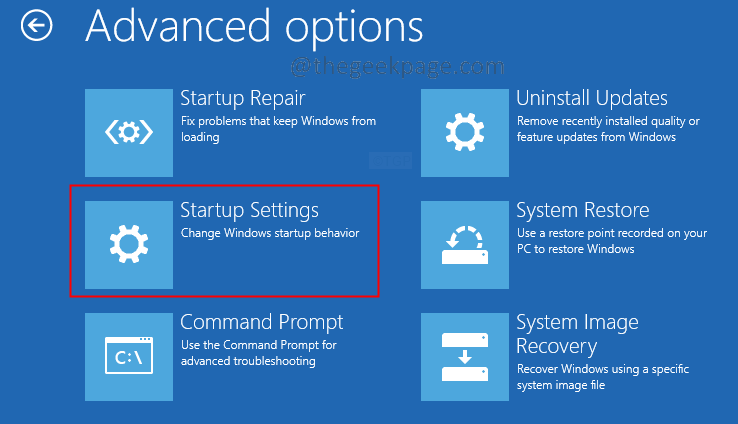
7. Clicca sul Ricomincia pulsante.
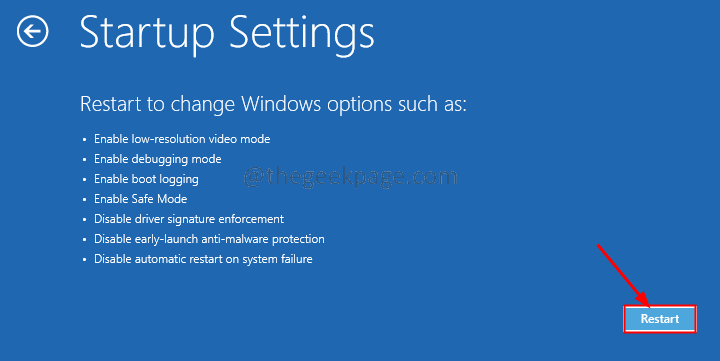
8. premi il F4 tasto dalla tastiera e premi Accedere.
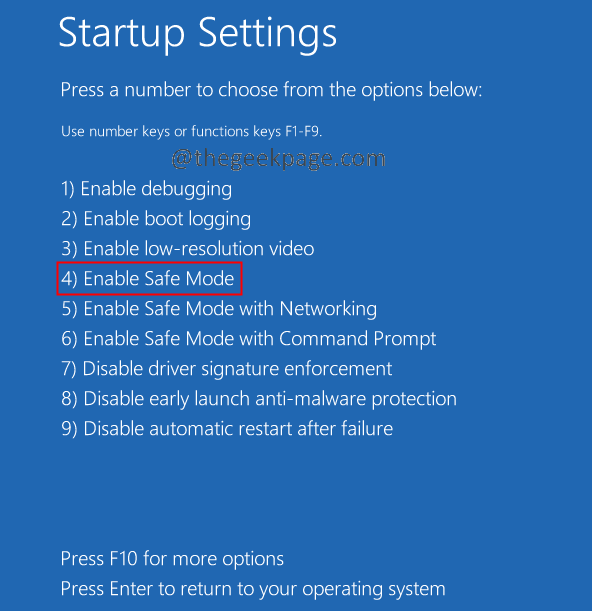
9. Apri il Esegui finestra di dialogo usando le chiavi Windows+R.
10. accedere msconfig e colpisci Accedere.
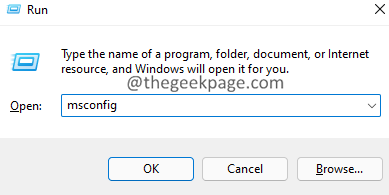
11. Apporta tutte le modifiche. Clicca su Applicare, e quindi fare clic su OK.
12. Idealmente, vedrai una finestra di dialogo di configurazione del sistema che chiede se lo desideri Ricomincia il sistema.
13. Clicca su Ricomincia.
14. Dopo aver riavviato normalmente il sistema, controlla se il problema è stato risolto.
Se il problema persiste, controlla la correzione successiva.
Correzione 2: prova ad apportare modifiche dall'account Nuovo amministratore.
1. Aprire Esegui finestra di dialogo usando le chiavi Windows+R.
2. Nella finestra di dialogo, inserisci il comando seguente e premi invio.
ms-impostazioni: altri utenti

3. Nelle finestre che appaiono, scorri verso il basso e individua il file Altri utenti sezione e fare clic su Aggiungi account pulsante.

4. Nella finestra che appare, fare clic su Non ho le informazioni di accesso di questa persona.

5. Clicca su Aggiungi un utente senza un account Microsoft.
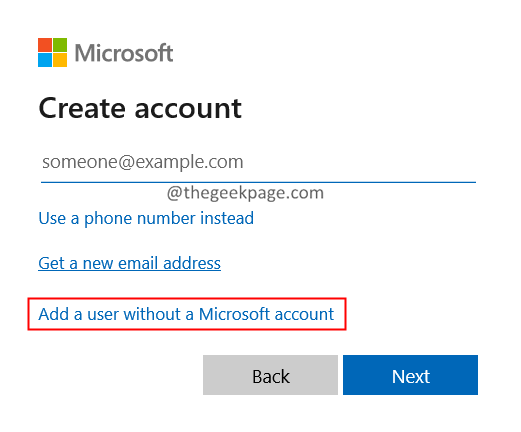
6. Ti verrà chiesto di inserire un nome utente, una password e domande di sicurezza. Inserisci i dettagli con attenzione.
7. Nella finestra che appare, fai clic su account, quindi fai clic su Cambia tipo di account.

8. Nella finestra che appare, scegli Amministratore dal menu a tendina.

9. Ora chiudi la finestra delle impostazioni.
10. Dalla barra delle applicazioni, fare clic su finestre icona.
11. Clicca sul tuo Account utente.
12. Fare clic sull'account appena creato per accedere a quell'account.

Controlla se questo aiuta. In caso contrario, prova la correzione successiva.
Correzione 3: rimuovere le app antivirus/malware di terze parti dal sistema.
1. Apri il Esegui finestra di dialogo con Windows+R.
2. Digita il comando appwiz.cpl, e premere accedere.

3. Nella finestra visualizzata, individua l'antivirus/malware di terze parti e fai clic su tre punti.
5. Selezionare Disinstalla.

È tutto.
Speriamo che questo sia stato informativo. Commenta gentilmente e facci sapere la soluzione che ti ha aiutato a risolvere il problema. Questo aiuterà anche i futuri lettori.
Grazie per aver letto.


