Come fai a dire al tuo computer che non dovrebbe andare a dormire quando il suo coperchio è chiuso? Un ottimo modo è modificare le impostazioni del piano di alimentazione. Ma è ancora più facile farlo dal Opzioni di alimentazione finestra utilizzando il Pulsanti di accensione e coperchio impostazioni di azione. Tuttavia, alcuni utenti si sono lamentati di non riuscire a trovare il Pulsanti di accensione e coperchio azione nella finestra Opzioni risparmio energia. Bene, questo sicuramente mi darebbe fastidio se fosse per me che manca la configurazione.
In questo articolo, attraverso alcuni semplici passaggi, puoi facilmente portare il Pulsanti di accensione e coperchio azione nella finestra Opzioni risparmio energia. Continua a leggere per imparare a padroneggiare questa semplice soluzione.

Passi
Passo 1: Avvia il Correre finestra di dialogo premendo il tasto Vinci e R chiavi insieme. Digitare powercfg.cpl e colpisci il accedere chiave.
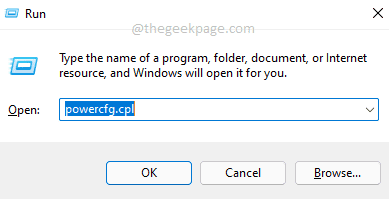
Passo 2: Nel Opzioni di alimentazione finestra, fare clic sul collegamento Modifica le impostazioni del piano.

Passaggio 3: Ora, per aprire le configurazioni Opzioni risparmio energia, fare clic sul collegamento Modifica le impostazioni di alimentazione avanzate.
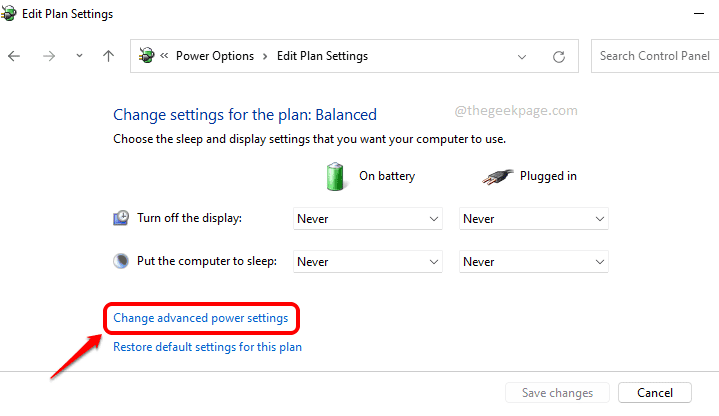
Passaggio 4: Questa è la finestra di configurazione delle Opzioni risparmio energia e possiamo vederlo Pulsanti di accensione e coperchio le impostazioni mancano qui. Seguendo il resto dei passaggi, ripristinerai questa configurazione per te.

Passaggio 5: Clicca sul Ricerca icona sulla barra delle applicazioni.
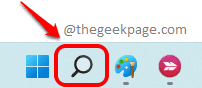
Passaggio 6: nella barra di ricerca, digita cmd e fare clic su Eseguire come amministratore opzione per aprire il prompt dei comandi in modalità elevata.

Passaggio 7: Tieni presente che questo passaggio apporterà una modifica alle impostazioni del registro. Si consiglia sempre di eseguire un backup delle impostazioni del registro prima di apportare modifiche, poiché un registro danneggiato può causare problemi di sistema.
Quando il prompt dei comandi si apre in modalità elevata, copia e incolla il comando seguente e premi il tasto Invio.
REG ADD HKLM\SYSTEM\CurrentControlSet\Control\Power\PowerSettingsf971e89-eebd-4455-a8de-9e59040e7347ca83367-6e45-459f-a27b-476b1d01c936 /v Attributi /t REG_DWORD /d 2 /f

Passaggio 8: Ora se torni alla finestra Opzioni risparmio energia, puoi vederlo Pulsanti di accensione e coperchio le impostazioni vengono aggiunte di nuovo. Divertiti!
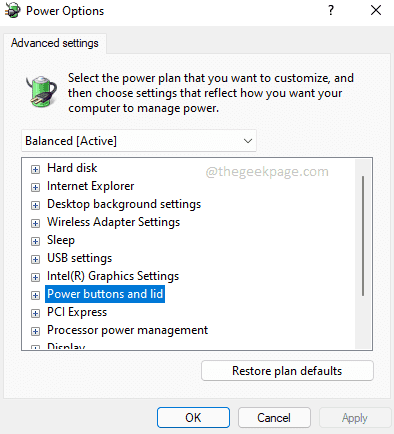
Passaggio 9: Nel caso in cui cambi idea e lo desideri nascondere il Pulsante di accensione e coperchio impostazioni ancora una volta da Opzioni risparmio energia, esegui semplicemente il comando seguente nel prompt dei comandi con privilegi elevati. Questo dovrebbe fare il lavoro.
powercfg -attributes SUB_BUTTONS 5ca83367-6e45-459f-a27b-476b1d01c936 +ATTRIB_HIDE

Spero che tu abbia trovato utile l'articolo.


