Quando metti le finestre Ibernazione modalità, è come mettere in pausa un film. Lo stato corrente della macchina, inclusi i documenti e i programmi aperti, sono archiviati nel disco rigido del sistema. Quindi, quando ordini al tuo computer di svegliarsi dal Ibernazione modalità, tutte queste impostazioni vengono ripristinate, proprio come l'annullamento della pausa di un film. Il Dormire anche l'opzione fa la stessa cosa, tuttavia, l'archiviazione viene eseguita sulla RAM anziché sul disco rigido. La differenza principale, quindi, sarebbe il tempo per il tuo sistema di tornare in azione e, naturalmente, il modo in cui viene consumata energia in entrambe le modalità. Ibernazione la modalità consuma meno energia e impiega più tempo per accendere il sistema rispetto alla Dormire opzione.
Un'altra grande differenza è, su Windows 11, il Dormire opzione è prontamente disponibile nel Menu Start Opzioni risparmio energia, mentre il Ibernazione la modalità non lo è. Molti utenti lo trovano abbastanza fastidioso come
Ibernazione opzione è stata molto popolare per secoli e il fatto che non sia prontamente disponibile può effettivamente diventare frustrante. In questo articolo, spieghiamo in alcuni semplici passaggi come ottenere facilmente il Ibernazione opzione di nuovo in Windows Menu Start Opzioni risparmio energia.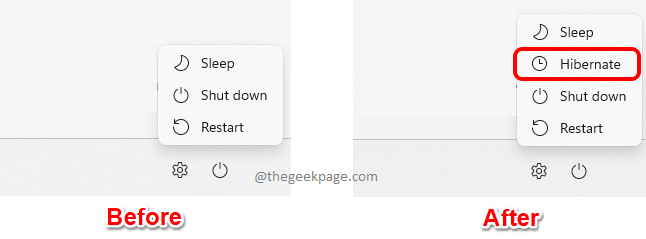
Aggiungi la modalità Sospensione al menu Start Opzioni risparmio energia
Passo 1: Premi i tasti CTRL+R per far emergere il Correre finestra.
Nel Correre finestra, genere in controllo e colpisci il accedere chiave.
ANNUNCIO
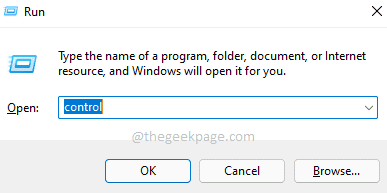
Passo 2: Nella finestra del Pannello di controllo, nell'angolo in alto a destra della finestra, fare clic su cadere in picchiata menu associato al Visto da opzione e quindi fare clic su Piccole icone.

Passaggio 3: Come successivo, fare clic su Opzioni di alimentazione voce dall'elenco delle impostazioni disponibili.

Passaggio 4: nella finestra Opzioni risparmio energia, sul lato sinistro, fare clic sul collegamento che dice Scegli cosa fanno i pulsanti di accensione.

Passaggio 5: Se ora guardi il Impostazioni di spegnimento sezione, puoi vedere che il Ibernazione l'opzione è disattivata. In primo luogo, dobbiamo fare il Ibernazione opzione disponibile.
Per questo, nella sezione Definisci i pulsanti di accensione e attiva la protezione con password intestazione, fare clic sul collegamento Modifica le impostazioni attualmente non disponibili.
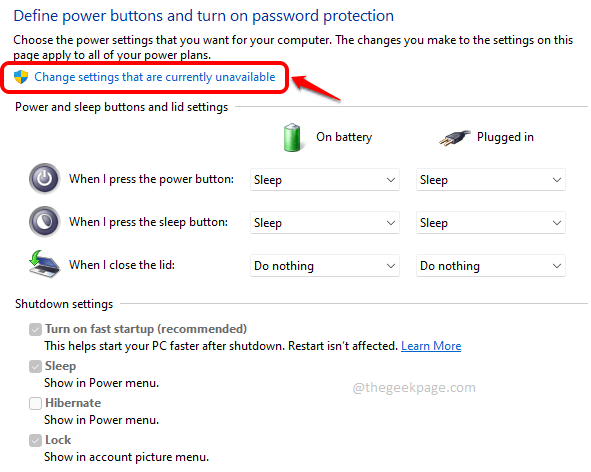
Passaggio 6: Ora sarai in grado di controllare il casella di controllo corrispondente al Ibernazione opzione e quindi premere il Salvare le modifiche pulsante in basso.
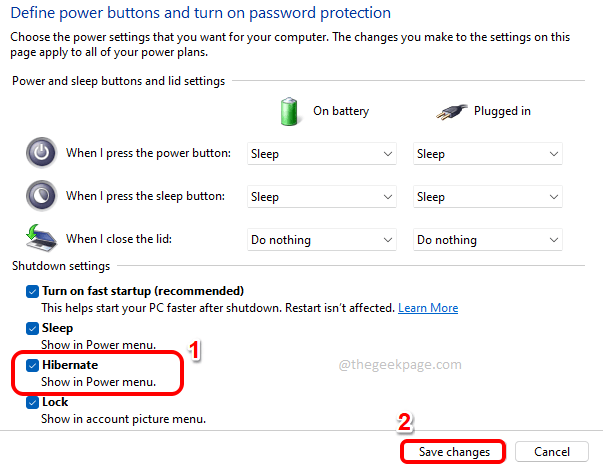
Questo è tutto. L'opzione Iberna ora sarebbe nel tuo Opzioni di alimentazione menù.
Spero che tu abbia trovato utile l'articolo.
Passo 1 - Scarica lo strumento di riparazione del PC Restoro da qui
Passaggio 2: fare clic su Avvia scansione per trovare e risolvere automaticamente qualsiasi problema del PC.


