Sebbene i dischi rigidi siano più facilmente disponibili in questi giorni e siano molto più veloci, finiscono comunque per consumare molta energia, specialmente sui laptop. Il disco rigido che consuma più energia, alla fine finisce per scaricare la batteria del laptop prima di quanto dovrebbe e, quindi, gli utenti preferiscono spegnere il disco rigido dopo il tempo di inattività. Questa funzionalità è stata introdotta nell'opzione di risparmio energetico in Windows 10 che aiuta a risparmiare la durata della batteria del tuo laptop.
Sebbene possa essere abilitato automaticamente nei sistemi con piano di alimentazione Balance o piano di risparmio energetico, puoi anche attivare questa funzione manualmente. Ciò spegnerà il disco rigido ogni volta che il PC è inattivo per il periodo di tempo selezionato. Questo, a sua volta, utilizzerà automaticamente meno energia e quindi farà risparmiare la durata della batteria del tuo laptop. Tuttavia, questo può portare a un avvio ritardato del disco rigido quando si desidera riutilizzare il PC e si rende conto che all'improvviso è necessario riattivarsi e iniziare a funzionare.
Tuttavia, al momento non ci sono segnalazioni di alcun effetto negativo di questa funzione sulle prestazioni del PC e quindi è possibile disattivare il disco rigido dopo l'opzione di inattività. Tuttavia, a volte, potresti anche voler cambiare il tempo per questa funzione, ovvero cambiare lo spegnimento del disco rigido dopo il tempo di inattività, ad esempio da 10 minuti a 20 minuti. In tal caso, puoi seguire i metodi che ti mostriamo qui.
Metodo 1: tramite le opzioni di alimentazione
Questo metodo ti aiuta a spegnere il disco rigido dopo il tempo di inattività in Windows 11 tramite le Opzioni risparmio energia nel Pannello di controllo. Dalla stessa posizione è anche possibile modificare lo spegnimento del disco rigido dopo il tempo di inattività. Vediamo come:
Passo 1: premi il Vinci + R tasti insieme sul PC per aprire il file Esegui comando finestra.
Passaggio 2: nella finestra Esegui comando, digitare POWERCFG.CPL nel campo di testo e premi Invio per aprire la finestra Opzioni risparmio energia nel Pannello di controllo.
ANNUNCIO
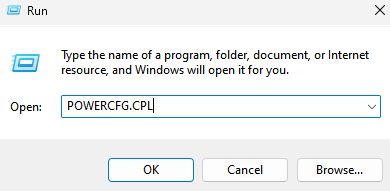
Passaggio 3: nella finestra del Pannello di controllo, vai sul lato destro e vai a piani di alimentazione.
Qui, fare clic su Modifica le impostazioni del piano collegamento accanto a il tuo piano di alimentazione attiva sul tuo sistema.

Passaggio 4: nella finestra successiva (Modifica impostazioni piano), vai in fondo alla finestra e fai clic su Modifica le impostazioni di alimentazione avanzate.
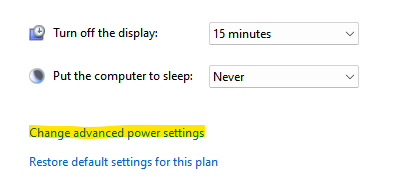
Passaggio 5: si aprirà la finestra Opzioni risparmio energia.
Qui, nella scheda Impostazioni avanzate, vai all'elenco ed espandi il file Disco rigido opzione.
Ora, fai clic per espandere il Spegnere il disco rigido dopo opzione.
Quindi, cambia l'ora per il campo Batteria e anche per il campo Collegato.

Una volta terminato, premere Applicare e poi OK per salvare le modifiche ed uscire.
Chiudi la finestra del Pannello di controllo e ora il disco rigido dovrebbe spegnersi per il tempo impostato dopo il tempo di inattività.
Metodo 2: tramite il prompt dei comandi
Tuttavia, se modifichi di spegnere il disco rigido dopo il tempo di inattività in un modo molto più rapido, puoi utilizzare il prompt dei comandi. Segui le istruzioni seguenti per apportare le modifiche tramite la riga di comando:
Passaggio 1: vai su Start, fai clic con il pulsante destro del mouse e seleziona Esegui.
Passaggio 2: si aprirà la finestra del comando Esegui.
Nel campo di ricerca, digita cmd e premere il Ctrl + Maiusc + Invio tasti contemporaneamente per aprire la finestra del prompt dei comandi con diritti di amministratore.

Passaggio 3: nella finestra del prompt dei comandi con privilegi elevati, esegui il comando seguente e premi Invio:
powercfg -change -disk-timeout-dc 0
Ora, sostituisci 0 con il numero di minuti in cui desideri che il disco rigido venga disabilitato dopo il tempo di inattività.
Passaggio 4: ora, esegui il comando seguente nel prompt dei comandi e premi Invio:
powercfg -change-disk-timeout-ac-0
Sostituisci 0 con il numero di minuti in cui desideri disattivare il disco rigido dopo il tempo di inattività
Una volta terminato, chiudi la finestra del prompt dei comandi, riavvia il PC e ora, la prossima volta che il PC è inattivo, il disco rigido verrà spento per il tempo specificato.
Passo 1 - Scarica lo strumento di riparazione del PC Restoro da qui
Passaggio 2: fare clic su Avvia scansione per trovare e risolvere automaticamente qualsiasi problema del PC.

