Quando si tratta di Microsoft Word, i commenti sono importanti, soprattutto se il documento è condiviso tra più persone. Ogni persona può aggiungere qualcosa al contenuto del documento attraverso i suoi commenti ed è molto importante che tu conservi questi commenti per riferimenti futuri. Ma hai davvero bisogno di stampare i commenti quando devi stampare il documento? In alcuni casi sì. Ma per alcuni altri casi, è un grande No!
In questo articolo, abbiamo spiegato, attraverso 2 diverse soluzioni, come stampare facilmente a Parola documento senza stampare i commenti presenti su di esso. Ricorda, i commenti sono solo nascosti, non vengono rimossi. Quindi sicuramente non stai rischiando nessuna parte del tuo documento qui, per stamparlo senza commenti. Spero ti diverta!
Soluzione 1: tramite le impostazioni di markup nella scheda Revisione
Passo 1: Apri il documento Word che desideri stampare senza commenti.
Quindi fare clic su REVISIONE scheda nel pannello superiore.
Successivamente, fai clic sul menu a discesa Marcatura semplice e scegli il Nessun markup opzione.

ANNUNCIO
Passo 2: ora puoi vedere che i commenti sono nascosti. Premi i tasti CTRL+P per aprire il Stampa pagina delle impostazioni.
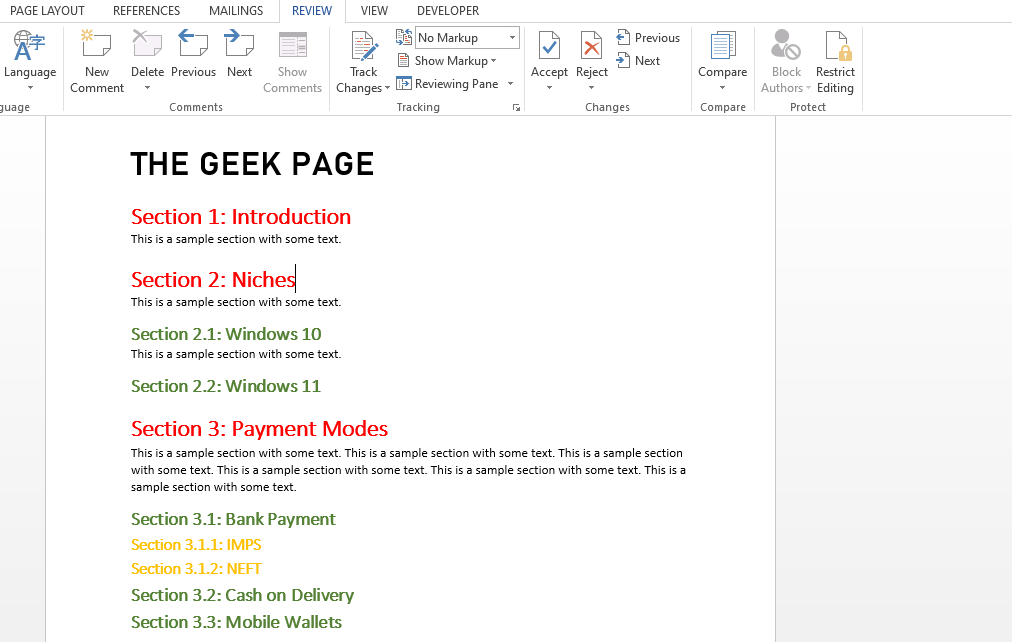
Passaggio 3: Anche nell'anteprima di stampa, puoi vedere che i commenti sono nascosti.
Puoi andare avanti facendo clic su Stampa pulsante per procedere con la stampa della pagina senza commenti.

Passaggio 4: Se desideri visualizzare nuovamente i commenti, fai clic su REVISIONE scheda e scegli Marcatura semplice nel menu a tendina invece di Nessun markup. I tuoi commenti sarebbero ora di nuovo nel tuo documento in pochissimo tempo.
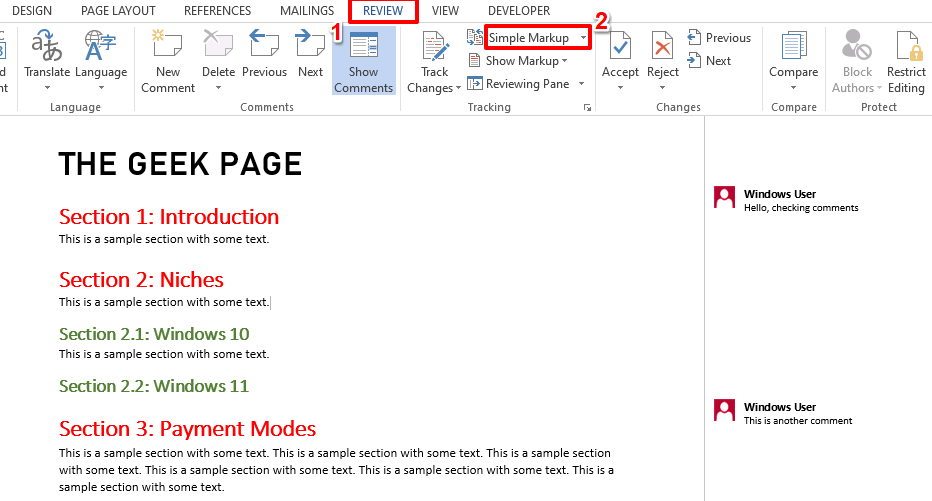
Soluzione 2: deselezionando Stampa markup nelle impostazioni della pagina di stampa
Passo 1: Apri il documento di Word e premi il tasto CTRL+P tasti allo stesso per visualizzare il Stampa finestra delle impostazioni.
Nell'anteprima, potrai vedere che i commenti sono presenti.
Ora, sotto il Impostazioni sezione, fare clic sul menu a discesa denominato Stampa tutte le pagine.
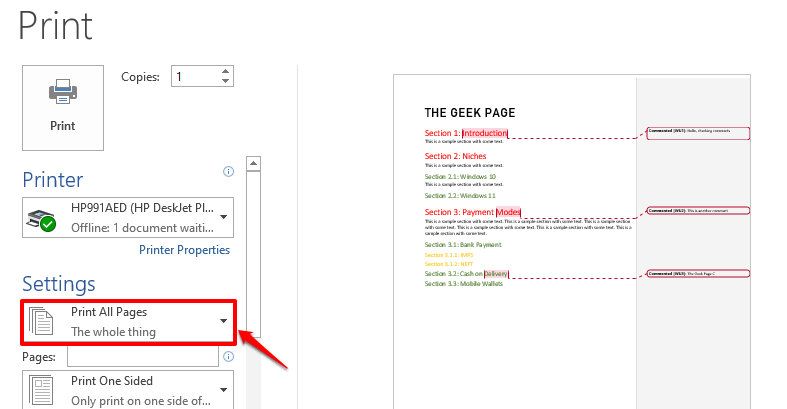
Passo 2: Ora devi fare clic sull'opzione Stampa markup, a deseleziona esso.

Passaggio 3: ora puoi vedere che i commenti sono spariti dall'anteprima di stampa. Vai avanti facendo clic su Stampa per stampare il documento senza i commenti.

Spero che ti sia piaciuto leggere l'articolo e che tu possa stampare con successo il file Parola documento senza stamparne i commenti.
Grazie per il tuo tempo.
Passo 1 - Scarica lo strumento di riparazione del PC Restoro da qui
Passaggio 2: fare clic su Avvia scansione per trovare e risolvere automaticamente qualsiasi problema del PC.


