La compressione è una tecnica per ridurre le dimensioni di file e cartelle nel sistema operativo Windows. Questo potrebbe essere di grande aiuto per gli utenti che hanno molti file di grandi dimensioni sul proprio PC.
In precedenza, la compressione di un file o di una cartella richiedeva l'uso di software di terze parti sul sistema, ma con l'estensione introduzione di Windows 11, Microsoft ha aggiunto una nuova funzionalità denominata New Technology File System (NTFS) compressione.
Se sei interessato a imparare come utilizzare questa funzione, abbiamo incluso le istruzioni di seguito su come comprimere file, cartelle o persino un'unità sul tuo sistema Windows utilizzando la compressione NTFS caratteristica.
Sommario
Comprimi un file utilizzando la funzione di compressione NTFS in Windows 11
Passaggio 1: vai alla cartella in cui si trova il file che deve essere compresso.
Passaggio 2: come mostrato nell'immagine qui sotto, fare clic con il pulsante destro del mouse sul file e fare clic Proprietà dal menu contestuale.
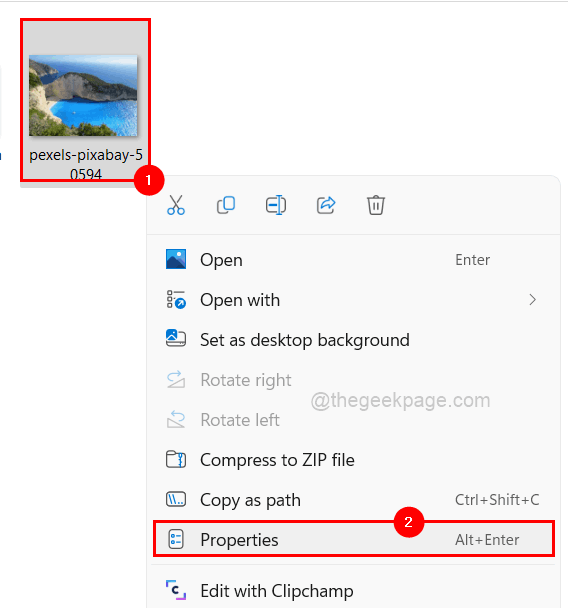
Passaggio 3: assicurati di essere sul generale scheda nella finestra Proprietà.
Passaggio 4: quindi, accanto all'opzione Attributi, fai clic su Avanzate nella parte inferiore della finestra come mostrato di seguito.
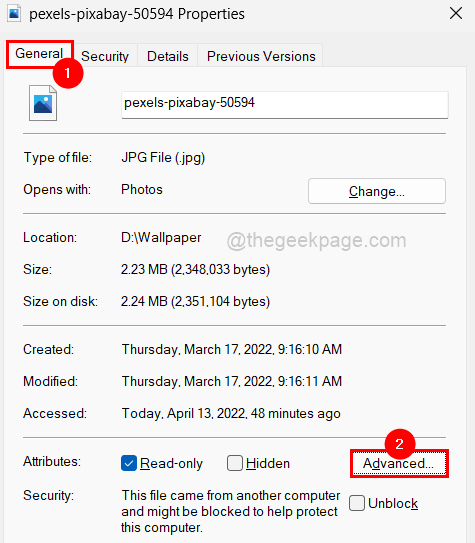
Passaggio 5: controlla il Comprimi i contenuti per risparmiare spazio su disco casella di controllo dopo che la finestra Attributi avanzati viene visualizzata sullo schermo come mostrato di seguito.
ANNUNCIO
NOTA: Per annullare le modifiche, devi solo deselezionare il Comprimi i contenuti per risparmiare spazio su disco casella di controllo e fare clic OK.
Passaggio 6: fare clic OK per salvare e chiudere la finestra Attributi avanzati.

Passaggio 7: infine, fare clic Applicare e OK per riflettere le modifiche apportate. Questo chiude la finestra delle proprietà del file.
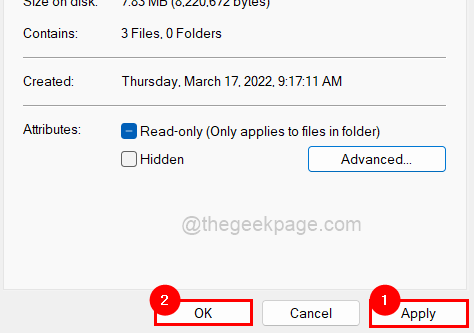
Comprimi una cartella utilizzando la funzione di compressione NTFS in Windows 11
Passo 1: Fare clic con il pulsante destro del mouse sul cartella che deve essere compresso.
Passaggio 2: seleziona Proprietà dal menu contestuale come mostrato nello screenshot qui sotto.

Passaggio 3: nella finestra delle proprietà della cartella, fai clic su Generale scheda e tocca Avanzate che è in fondo.

Passaggio 4: questo apre la finestra Attributi avanzati.
Passaggio 5: controlla il Comprimi i contenuti per risparmiare spazio su disco casella di controllo e fare clic OK per chiudere la finestra.
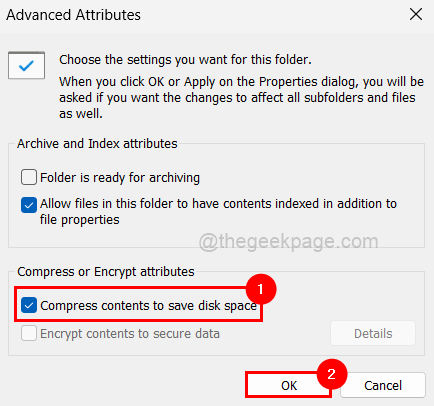
Passaggio 6: quindi fare clic Applicare nella finestra delle proprietà della cartella.

Passaggio 7: verrà visualizzata una piccola finestra che ti chiederà di selezionare un'opzione dall'elenco visualizzato.
Passaggio 8: seleziona Applica le modifiche a questa cartella, sottocartelle e file pulsante di opzione e toccare OK.

Passaggio 9: fare clic OK di nuovo nella finestra delle proprietà della cartella.
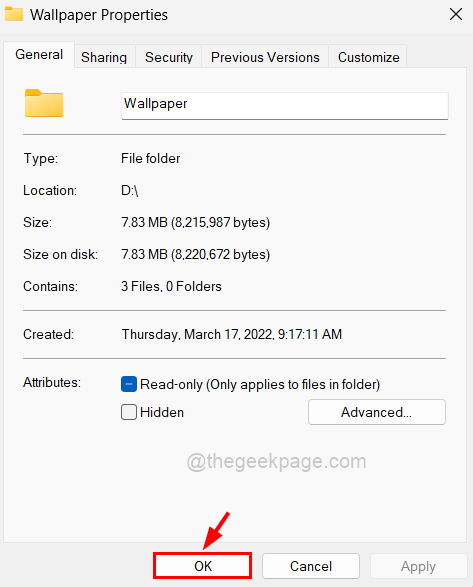
NOTA: È possibile interrompere la compressione di file/cartelle deselezionando l'opzione Comprimi i contenuti per risparmiare spazio su disco casella di controllo e fare clic OK.
Comprimere un'unità utilizzando la funzione di compressione NTFS in Windows 11
Passaggio 1: per comprimere un'unità, fare clic con il pulsante destro del mouse sul guidare (Es:- C:\, D:\, ecc) che vuoi comprimere.
Passo 2: Rubinetto su Proprietà dal menu come mostrato di seguito.

Passaggio 3: per impostazione predefinita, si apre nel file Generale scheda ma assicurati di farlo.
Passaggio 4: esiste un casella di controllo di seguito Dettagli sulla capacità chiamati Comprimere questa unità per risparmiare spazio su disco. Si prega di fare clic su di esso per controllo esso.
Passaggio 5: una volta terminato, fare clic Applicare.
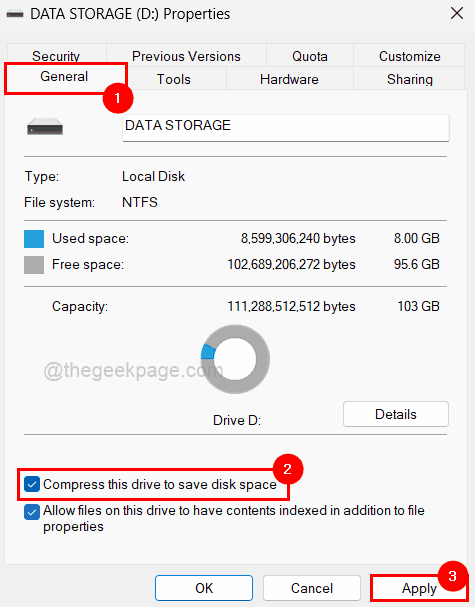
Passaggio 6: quindi fare clic Applica le modifiche all'unità D:\, alle sottocartelle e ai file opzione e toccare OK.
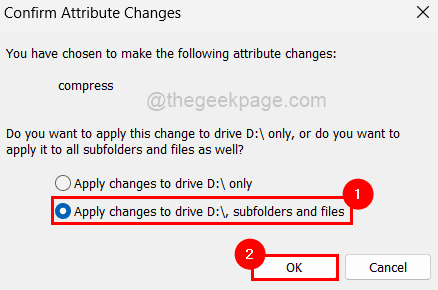
Passaggio 7: alla fine, chiudi la finestra delle proprietà di Drive facendo clic OK.
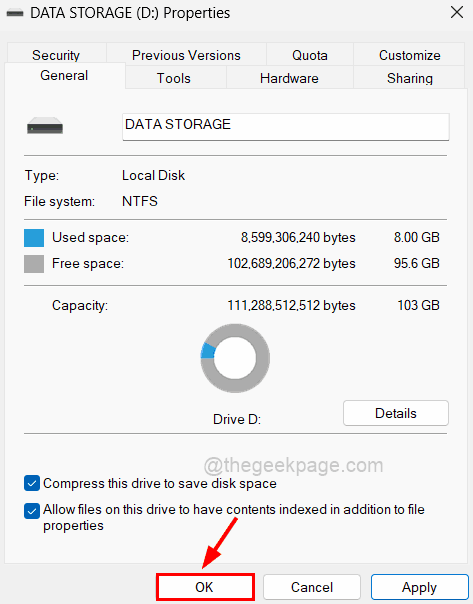
NOTA: Allo stesso modo puoi annullare le modifiche deselezionandole Passaggio 4.
Passo 1 - Scarica lo strumento di riparazione del PC Restoro da qui
Passaggio 2: fare clic su Avvia scansione per trovare e risolvere automaticamente qualsiasi problema del PC.


