Ti sei imbattuto in una situazione in cui devi recuperare i dati quando il disco rigido non è inizializzato? Immagina questa situazione, colleghi il tuo disco rigido e vedi che il disco rigido è inizializzato, ma non viene mostrato in Risorse del computer. Ora apri Gestione disco per verificare cosa non va e vedere il messaggio Disco 1 sconosciuto, non inizializzato.
I potenziali motivi che causano questo problema sono:
- Driver obsoleto
- Settori danneggiati
- Perdita di partizione
- Attacco di virus
- Corruzione MBR
In questo articolo, abbiamo curato un elenco di correzioni per aiutarti a superare l'errore Disco sconosciuto, non inizializzato.
Sommario
Correzione 1: verifica se il disco ha un problema
Se vedi questi tre messaggi- Disco sconosciuto, non inizializzato, spazio su disco insufficiente, quindi segui i passaggi seguenti.
Prova ad aprire il disco rigido esterno e controlla se ci sono danni fisici. Se noti che le parti sono rotte, non c'è altro modo che sostituire il disco rigido con uno nuovo.
Se l'hardware sembra a posto, potrebbe esserci qualche problema con la scheda madre. Segui attentamente i passaggi seguenti per risolverlo:
Passaggio 1: spegnere il sistema e quindi scollegare il sistema.
Passaggio 2: scollegare il disco rigido.
Passaggio 3: ora rimuovi con attenzione la batteria.
Passaggio 4: lascialo spento per 10 secondi.
Passaggio 5: inserire la batteria e accendere il sistema.
ANNUNCIO
Passaggio 6: ancora una volta, ricollega il disco rigido e riavvia il PC. Ora controlla se funziona come previsto.
Correzione 2: aggiorna il driver
Passaggio 1: dalla tastiera tieni premuti contemporaneamente i tasti Windows + R.
Passaggio 2: nella finestra di dialogo Esegui che si apre, inserisci il comando seguente e premi Invio.
devmgmt.msc
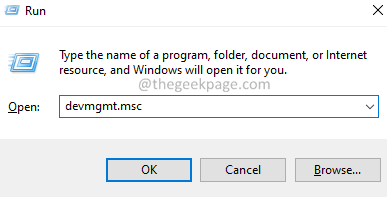
Passaggio 3: ora, fai doppio clic su Driver del disco.
Passaggio 4: Fare clic con il pulsante destro del mouse sul Driver richiesto e scegli Aggiorna driver.

Passaggio 5: nella finestra di apertura, fare clic su Cerca automaticamente i driver.
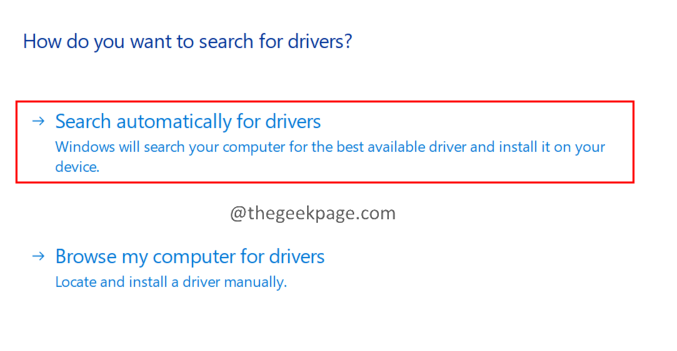
Passaggio 6: riceverai una notifica se i driver devono essere aggiornati. Segui le istruzioni sullo schermo e completa il processo di aggiornamento.
Passaggio 7: una volta completato l'aggiornamento, riavviare il sistema.
Controlla se questo aiuta, oppure prova la soluzione successiva.
Correzione 3: inizializza il disco
Se vengono visualizzati questi tre messaggi: disco sconosciuto, non inizializzato, spazio non allocato, procedi nel seguente modo:
Passaggio 1: tieni le chiavi finestre e e allo stesso tempo per aprire Windows Explorer.
Passaggio 2: dal pannello di destra, fare clic con il pulsante destro del mouse Questo PC
Passaggio 3: nel menu contestuale, fare clic su Mostra più opzioni.

Passaggio 4: ora scegli Maneggio.
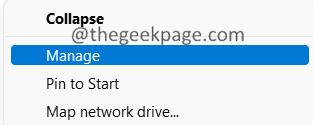
Passaggio 5: si apre la finestra Gestione computer. Fare doppio clic su Gestione del disco.
Passaggio 6: dovresti vedere il Inizializza disco finestra che si apre automaticamente.
Passaggio 7: nel caso in cui non visualizzi la finestra Inizializza, fai clic con il pulsante destro del mouse sul disco nell'area mostrata di seguito e scegli uno dei due Converti in disco MBR o Converti in disco dinamico.
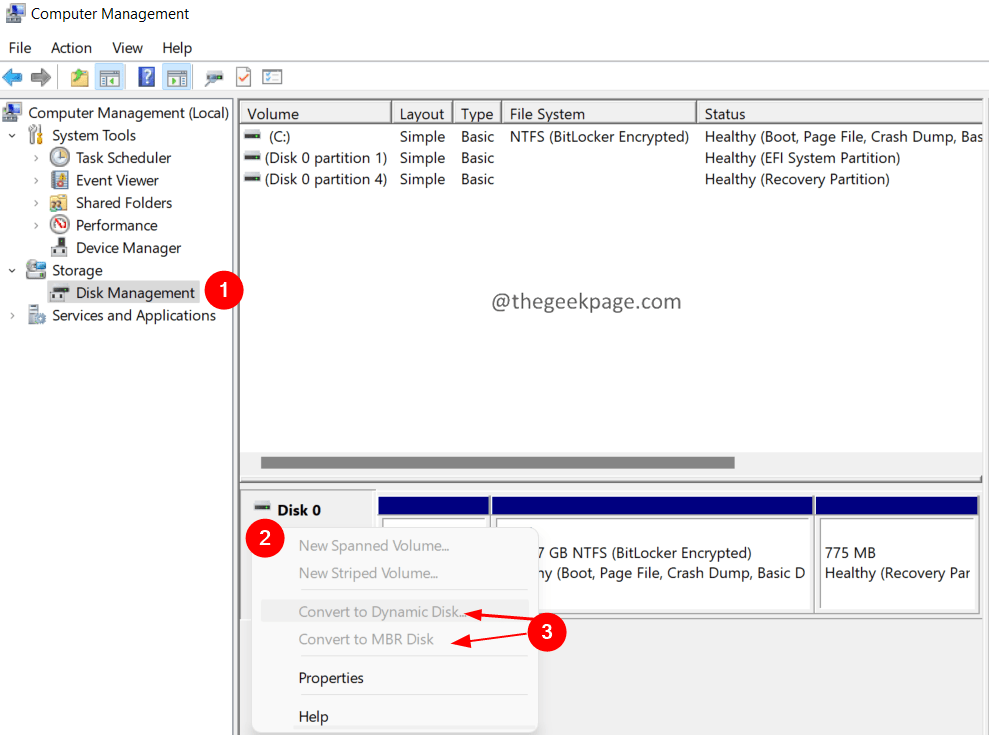
Passaggio 8: seguire le istruzioni sullo schermo e completare l'inizializzazione del disco.
È tutto.
Speriamo che questo articolo sia stato informativo. Commenta gentilmente e facci sapere la correzione che ti ha aiutato.
Inoltre, facci sapere se riscontri problemi, saremo lieti di aiutarti.
Grazie per aver letto.
Passo 1 - Scarica lo strumento di riparazione del PC Restoro da qui
Passaggio 2: fare clic su Avvia scansione per trovare e risolvere automaticamente qualsiasi problema del PC.


