Di Scrittore tecnico
Sappiamo tutti che Microsoft Word è estremamente flessibile e che ha molte funzionalità. Ciò che conta di più è quanto sappiamo come utilizzare al meglio le funzionalità offerte da Microsoft Word. Una di queste straordinarie funzionalità è l'inserimento di un valore di frazione nel documento di Word. Le frazioni sono usate in molti luoghi. Ma quando inseriamo una frazione in un documento di Word, non è sempre formattata come un valore di frazione.
In questo articolo, abbiamo spiegato in alcuni semplicissimi passaggi come inserire facilmente un numero di frazione ben formattato nel tuo documento Microsoft Word. Continua a leggere per scoprire come padroneggiare facilmente questo pratico trucco di Word.
Digita i numeri come frazioni in Microsoft Word
Passo 1: Avvia Microsoft Word e fare clic su INSERIRE scheda nella parte superiore della finestra.
Nella scheda INSERT, fare clic sul pulsante a discesa denominato Equazione.

ANNUNCIO
Passo 2: Ora un'area di progettazione dell'equazione verrà aggiunta al tuo documento e al file
DESIGN la scheda si aprirà automaticamente prima di te.Nella scheda DESIGN, fai clic sul menu a discesa denominato Frazione.

Passaggio 3: dall'elenco dei formati frazionari disponibili, clicca sul formato preferisci per te la frazione. Ho selezionato il terzo formato come mostrato nello screenshot qui sotto.

Passaggio 4: Ora il formato della frazione modificabile verrà inserito nel tuo documento.
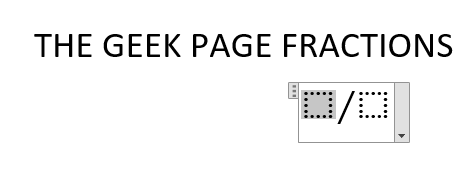
Passaggio 5: Puoi genere in 2 valori per le porzioni al numeratore e al denominatore della frazione.

Passaggio 6: puoi anche formattare il carattere della frazione usando il opzioni di formattazione dei caratteri disponibile sotto il CASA scheda.

Aggiungere una frazione al tuo documento Word non dovrebbe più essere un compito difficile per te. Spero che tu abbia trovato utile l'articolo.
Passo 1 - Scarica lo strumento di riparazione del PC Restoro da qui
Passaggio 2: fare clic su Avvia scansione per trovare e risolvere automaticamente qualsiasi problema del PC.

