Stai vedendo il "Sembra che Windows non sia stato caricato correttamente” messaggio di errore nella pagina di ripristino blu? Se hai notato questo messaggio di errore una volta durante l'avvio del sistema, non preoccuparti. Basta, tocca "Riavvia il mio PC” per riavviare il computer. Quindi, controlla se la schermata di errore riappare di nuovo. Se l'errore ritorna, provare queste soluzioni.
Soluzione alternativa –
Puoi provare a toccare il "Riavvia il mio PC” opzione nella pagina di ripristino direttamente per riavviare il computer.
Consenti al tuo sistema di riavviarsi e controlla se questo risolve il tuo problema.
Sommario
Correzione 1: utilizzare l'opzione Ripristino all'avvio
Prima di provare altre soluzioni, prova la riparazione all'avvio.
1. Nella pagina di ripristino, in basso nel messaggio di errore troverai il "
Vedi le opzioni di riparazione avanzate“. Fare clic su questa opzione.Questo aprirà direttamente gli strumenti dell'ambiente di ripristino.
2. Basta toccare il "risolvere i problemi” opzione per procedere.
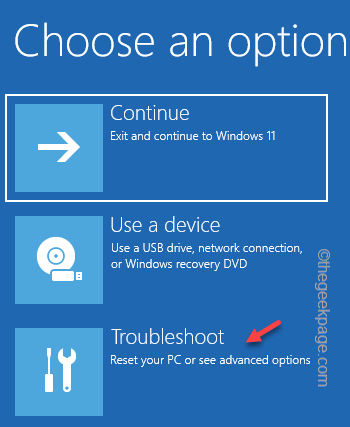
3. Nella schermata successiva, tocca "Opzioni avanzate“.
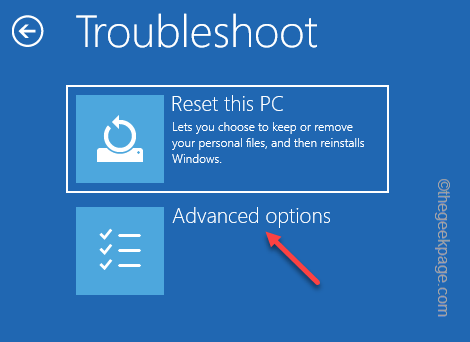
4. Nella schermata Opzioni avanzate, troverai diverse opzioni.
5. Cerca il “Riparazione di avvio" opzione. Toccalo.
ANNUNCIO
6. Ora potresti dover scegliere il tuo account amministrativo e inserire le credenziali corrette per accedere al processo di ripristino all'avvio.
Windows riavvierà automaticamente il computer e avvierà il processo di riparazione all'avvio.
Attendi solo che Windows ripari i file di sistema danneggiati e risolva il problema per il tuo computer.
Correzione 2: prova la funzione di ripristino del sistema
Se in precedenza è stato creato un punto di ripristino del sistema, è possibile utilizzarlo per ripristinare il sistema.
1. Nella pagina di ripristino, tocca "Vedi le opzioni di riparazione avanzate” per scoprire gli strumenti di ripristino.
2. Ora, vai da questa parte -
Risoluzione dei problemi > Opzioni avanzate
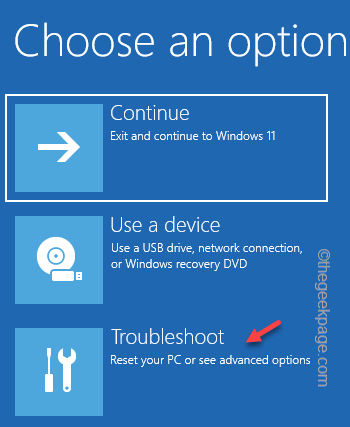
3. Nella finestra Opzioni avanzate, tocca "Ripristino del sistema" opzione.

4. Si aprirà la finestra Ripristino configurazione di sistema. Ora tocca il "Ripristino consigliato:" opzione.
5. Se preferisci un altro punto di ripristino, puoi anche optare per “Scegli un punto di ripristino diverso“.
6. Una volta scelto il punto, tocca “Prossimo“.

7. Potresti vedere l'elenco dei punti di ripristino sullo schermo.
8. Ma, se vuoi vedere più punti di ripristino, tocca "Mostra più punti di ripristino“.
In questo modo, vedrai più punti di ripristino sullo schermo.

9. In questo elenco di punti di ripristino, quello che devi fare è scegliere un particolare punto di ripristino quando l'errore non era presente.
10. Quindi, tocca "Prossimo” per procedere ulteriormente.

11. Infine, devi fare clic su "Fine“.

Questo avvierà il processo di Ripristino configurazione di sistema.
Il tuo sistema eseguirà automaticamente l'intera operazione e potrebbe riavviarsi alcune volte per completare tutte le fasi del processo di ripristino.
Correzione 3: utilizzare il ripristino dell'immagine di sistema
Se si dispone di un'immagine di sistema, è possibile utilizzarla per ripristinare il sistema.
1. Quando raggiungi la pagina di ripristino, tocca "Vedi le opzioni di riparazione avanzate” per accedervi.
2. Quindi, segui questo percorso -
Risoluzione dei problemi > Opzioni avanzate
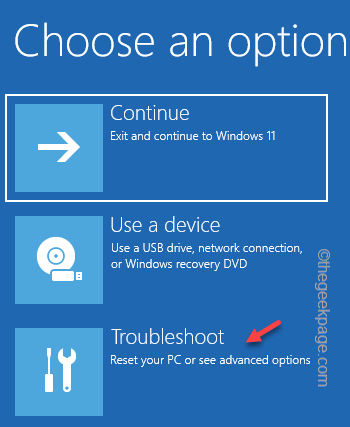
3. Nella schermata delle opzioni avanzate, prova a cercare se riesci a trovare il "Recupero immagine di sistema“.
4. Se non riesci a trovarlo lì, tocca "Vedi altre opzioni di ripristino“.

5. Quindi, tocca "Recupero immagine di sistema“.

6. In modalità Ripristino immagine di sistema, Windows eseguirà automaticamente la scansione del sistema alla ricerca di file immagine di sistema.
7. Altrimenti, puoi anche usare l'opzione manuale per selezionare un file immagine. Per farlo, tocca “Seleziona un'immagine di sistema” e tocca “Prossimo“.

8. Ora, allega il DVD o l'USB contenente l'immagine di sistema per il tuo sistema.
9. Quindi, tocca "Avanzate…“.
10. Ora tocca "Cerca un'immagine di sistema sulla rete“.

Ora, lascia che Windows utilizzi l'immagine di sistema come backup e risolva il problema per te.
Correzione 4 – Ripristina/aggiorna il PC
Se non si dispone di un file immagine di sistema o di un punto di ripristino, è possibile ripristinare il PC.
1. Quando raggiungi la pagina di ripristino, tocca "Vedi le opzioni di riparazione avanzate” per accedervi.
2. Quindi, tocca "Risoluzione dei problemi” per accedervi.
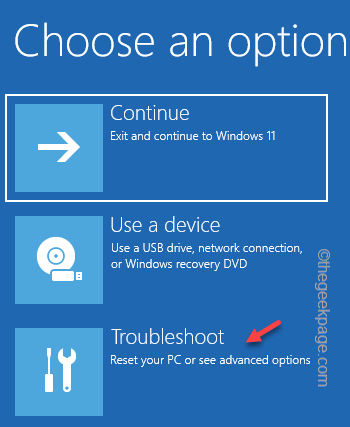
3. Nella finestra di risoluzione dei problemi, troverai due opzioni distinte.
4. Tocca "Ripristina questo PC“.

5. Qui dentro, ci sono altre due opzioni.
6. Rubinetto "Conserva i miei file” per conservare i file importanti.

Nel passaggio successivo, Windows ripristinerà automaticamente il sistema. Questo dovrebbe risolvere il tuo problema.
Quando hai finito, controlla se questo risolve il tuo problema o meno.
Passo 1 - Scarica lo strumento di riparazione del PC Restoro da qui
Passo 2 - Fare clic su Avvia scansione per trovare e risolvere automaticamente qualsiasi problema del PC.


