Nel mondo frenetico, vorremmo automatizzare alcune cose che desideri vengano attivate regolarmente o in modo tempestivo. L'automazione aiuta ad ottenere il controllo sulle attività e a ridurre gli sforzi per eseguire l'attività. Una di queste attività può essere lo spegnimento del computer. Potresti desiderare che il tuo computer si spenga regolarmente, o desideri che si spenga a un'ora particolare del giorno, o che si spenga in determinati giorni della settimana, oppure desideri che si spenga per una volta. Vediamo come possiamo impostare il timer in modo che il sistema si spenga automaticamente.
Sommario
Metodo 1: utilizzo della finestra di dialogo Esegui
Passaggio 1: premere Vinci+R, genere spegnimento -s -t 600 e fare clic OK.

Nota: Nel comando precedente 600 rappresenta il tempo in secondi. Puoi cambiarlo secondo le tue necessità. Dovrebbe essere sempre in secondi, non in minuti o ore.
Passaggio 2: verrà visualizzato un popup che informa che il computer si spegnerà in un determinato momento. Una volta soddisfatta la condizione, il sistema si spegne.

Metodo 2: utilizzo del prompt dei comandi o di Windows Powershell
Passaggio 1: premere Vinci+R, genere cmd e fare clic OK.

Passaggio 2: digita il comando seguente e premi accedere.
spegnimento -s -t 600
ANNUNCIO
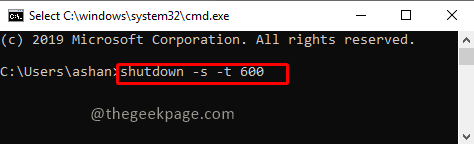
Nota: nel comando precedente 600 rappresenta il tempo in secondi. Puoi cambiarlo secondo le tue necessità.
Passaggio 3: una volta eseguito il comando, l'attività di spegnimento automatico verrà pianificata e si spegnerà una volta soddisfatta la condizione.
Nota: puoi eseguire il comando sopra anche usando PowerShell. Per aprire PowerShell premere Vinci+R, genere PowerShelle fare clic OK.
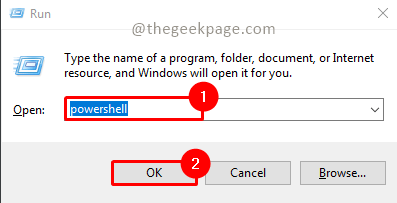
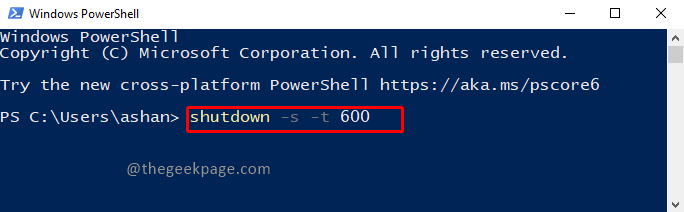
Metodo 3: utilizzo dell'Utilità di pianificazione
Passaggio 1: premere Vinci+R, genere taskschd.msc e fare clic OK.

Nota: fare clic sì sul popup UAC (User Account Control) per aprire l'utilità di pianificazione.
Passaggio 2: fare clic Crea attività di base nella finestra dell'utilità di pianificazione.

Passaggio 3: dai Nome e Descrizione e fare clic su Prossimo.

Passaggio 4: seleziona l'attività punto di innesco secondo le tue necessità e fai clic Prossimo. Qui ho selezionato Settimanale.

Passaggio 5: seleziona il tempo e i giorni in cui si desidera spegnere il sistema e fare clic Prossimo.
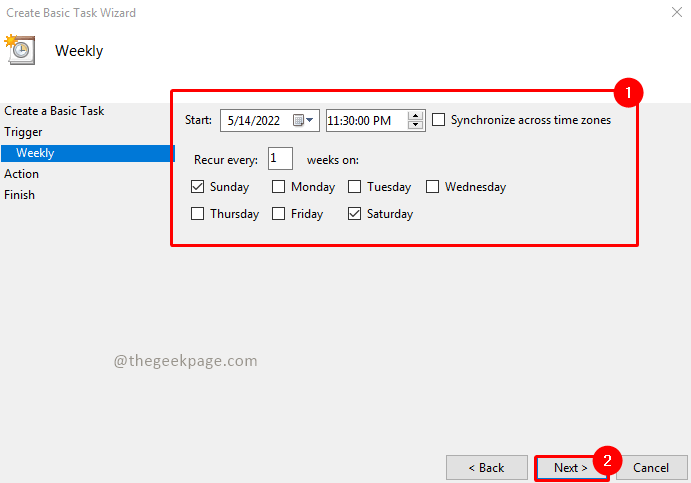
Passaggio 6: seleziona Avvia un programma in azione attività e fare clic Prossimo.

Passaggio 7: fare clic su Navigare pulsante e vai alla cartella sottostante e cerca shutdown.exe.
C:\Windows\System32
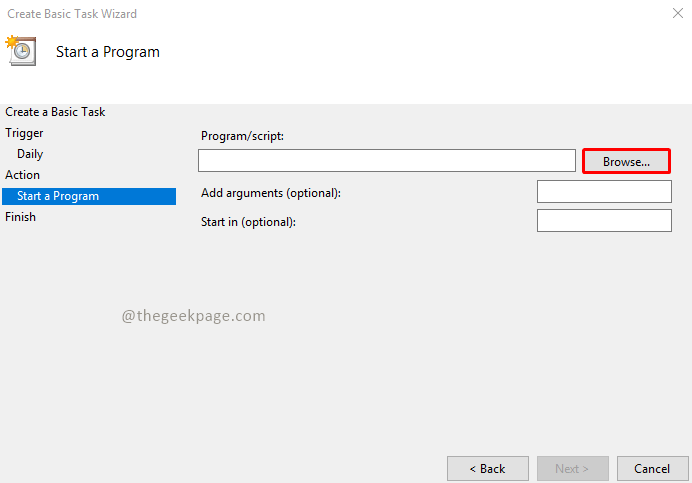
Selezionare Shutdown.exe e fare clic su Aprire.
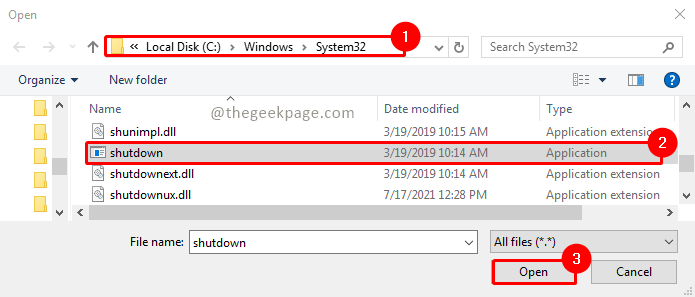
Passaggio 8: ora aggiungi l'argomento -s -t 600 e fare clic Prossimo.

Passaggio 9: ora mostrerà il riepilogo dell'attività che verrà pianificata. Dopo aver verificato i dettagli, fare clic su Fine.
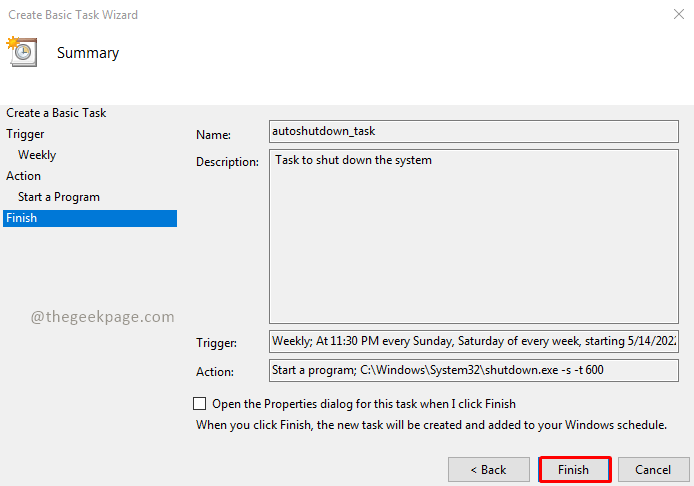
Passaggio 10: ora la tua attività è pianificata. Se vuoi vedere l'attività pianificata clicca su Libreria dell'utilità di pianificazione e vedrai il tuo compito nell'elenco.
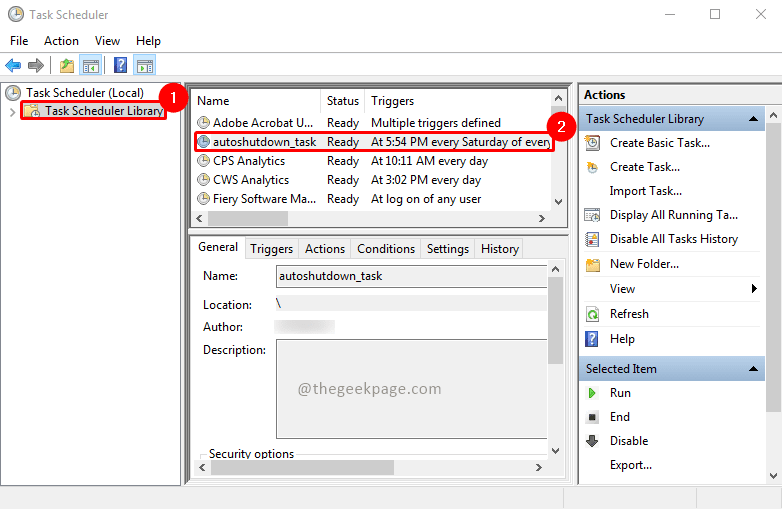
Passaggio 11: puoi fare clic con il pulsante destro del mouse su di esso puoi disattivare o eliminare l'obiettivo.

Questo è tutto!! Non è semplice automatizzare lo spegnimento del sistema? Spero che l'articolo sia stato utile e informativo. Commenta e facci sapere quale metodo preferisci. Grazie per aver letto!!
Passo 1 - Scarica lo strumento di riparazione del PC Restoro da qui
Passo 2 - Fare clic su Avvia scansione per trovare e risolvere automaticamente qualsiasi problema del PC.


