Microsoft Store ha ampliato il suo catalogo di app e giochi insieme a una revisione dell'interfaccia utente in alcuni aggiornamenti recenti. Tuttavia, gli aggiornamenti più recenti non sempre correggono i bug più vecchi e i problemi noti. Uno di questi problemi è che Store non funziona correttamente dopo il ripristino di Windows 11/10. Se riscontri lo stesso problema in cui lo Store non funziona correttamente e stai cercando una soluzione, sei appena arrivato nel posto giusto.
Sommario
Correzione 1: utilizzare il comando WSreset
Puoi eseguire questo codice di una riga per ripristinare l'app Store sul tuo sistema.
1. Devi premere il Icona di Windows e digita “wsreset“.
2. Ora puoi toccare "wsreset” per avviare il processo di ripristino.
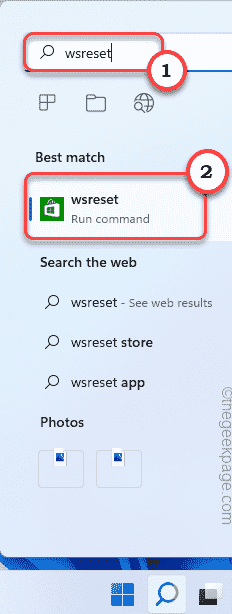
Windows ripristinerà automaticamente l'app Store in pochi secondi.
Dopo aver fatto ciò, avvia Store e controlla se Store funziona o meno.
Correzione 2: eseguire uno script PowerShell
Se il ripristino dello Store non risolve il problema, devi eseguire questo script PowerShell.
1. Devi aprire PowerShell come amministratore. Quindi, digita "PowerShell” nella casella di ricerca.
2. Successivamente, tocca con il pulsante destro del mouse "Windows PowerShell” nel risultato della ricerca e tocca “Esegui come amministratore“.
ANNUNCIO
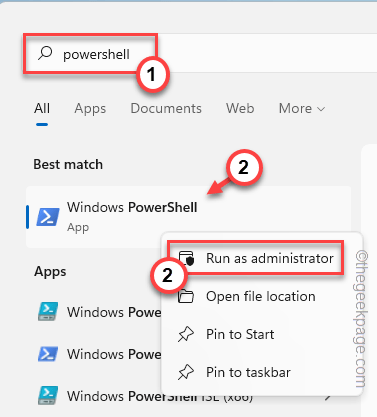
3. Ora, velocemente copia queste righe e incolla nel terminale di PowerShell e premi accedere per eseguire lo script.
# Ottieni tutti i pacchetti forniti. $Pacchetti = (get-item 'HKLM:\Software\Microsoft\Windows\CurrentVersion\Appx\AppxAllUserStore\Applicazioni') | Get-ChildItem # Filtra l'elenco se viene fornito un filtro. $Filtropacchetto = $args[0] if ([stringa]::IsNullOrEmpty($FiltroPacchetto)) { echo "Nessun filtro specificato, tentativo di registrare nuovamente tutte le app fornite." } altro. { $Pacchetti = $Pacchetti | dove {$_.Name -like $PackageFilter} if ($Packages -eq $null) { echo "Nessuna app di cui è stato eseguito il provisioning corrisponde al filtro specificato." Uscita. } altro. { echo "Registrazione delle app fornite che corrispondono a $PackageFilter" } } ForEach($Pacchetto in $Pacchetti) { # ottieni il nome e il percorso del pacchetto. $NomePacchetto = $Pacchetto | Get-ItemProperty | Select-Object -ExpandProperty PSChildName. $PercorsoPacchetto = [Sistema. Environment]::ExpandEnvironmentVariables(($Package | Get-ItemProperty | Select-Object -ExpandProperty Path)) # register il pacchetto echo "Tentativo di registrazione del pacchetto: $ PackageName" Add-AppxPackage -register $ PackagePath -Disabilita la modalità sviluppo. }

Ora attendi che tutti i comandi vengano eseguiti e una volta terminato, chiudi il terminale. Dopo di che, ricomincia il sistema.
Dopo aver riavviato il sistema, avviare Store e testare.
Correzione 3 – Ripristina negozio
Puoi ripristinare lo Store dalla pagina Impostazioni.
1. Basta toccare con il tasto destro il Icona di Windows e tocca “App e funzionalità“.

2. Se scorri verso il basso nel riquadro di destra, troverai tutte le app installate.
3. Quindi, tocca "⋮” e fare clic su “Opzioni avanzate“.
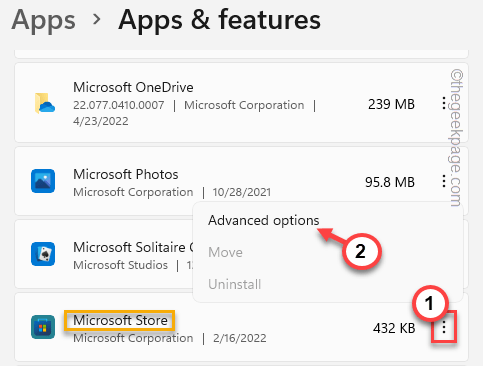
4. Una volta aperte le opzioni avanzate, qui troverai diverse impostazioni.
5. Nella sezione Ripristina, tocca "Riparazione” per iniziare a riparare lo Store.
Quando noti che il processo di riparazione è completo, avvia Store e verifica se funziona.
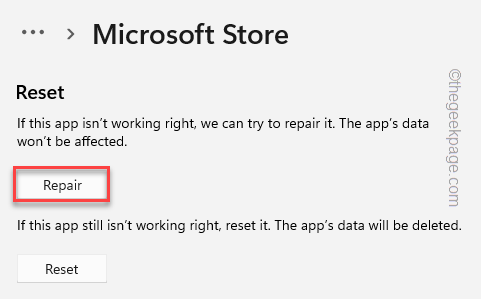
Se lo Store non si apre/si blocca di nuovo, devi reimpostare l'app.
6. Ora tocca "Ripristina” per ripristinare l'app. Ancora una volta, fai clic su "Ripristina” opzione per affermare il prompt.
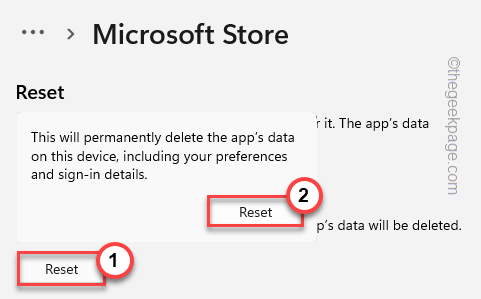
Una volta ripristinato, chiudi la finestra Store.
Correzione 4: rimuovere la vecchia cartella danneggiata
Devi mettere in pausa alcuni servizi cruciali di Windows Update e rinominare la cartella di distribuzione del software e riavviare quei servizi.
1. Puoi fare tutto direttamente dal terminale CMD. Ma prima devi aprirlo.
Quindi, premi una volta il tasto Windows e scrivi "cmd” nella casella di ricerca.
2. Ora, come il "Prompt dei comandi" appare nei risultati, toccalo con il pulsante destro del mouse e tocca "Esegui come amministratore“.
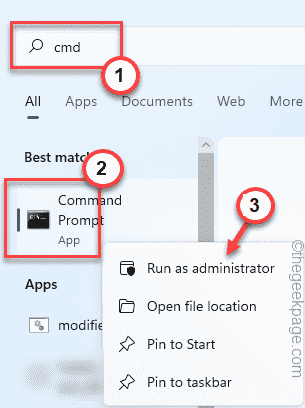
3. Devi mettere in pausa alcuni servizi relativi a WU. Solo copia incolla questi quattro comandi uno per uno nel terminale e premi il tasto accedere pulsante per eseguirli in sequenza.
netto stop wuauserv. net stop cryptSvc. bit di stop netti. net stop mserver

4. Dopo aver eseguito tutti e quattro i comandi, è possibile rinominare la cartella SoftwareDistribution. Così, eseguire questi comandi come prima.
ren C:\Windows\SoftwareDistribution SoftwareDistribution.bak. ren C:\Windows\System32\catroot2 catroot2.bak

5. Ora che hai rinominato la cartella SoftwareDistribution, puoi eseguire tutti questi comandi per riprendere quei servizi sospesi.
Scrivere questi codici uno alla volta e premi accedere per fare proprio questo.
inizio netto wuauserv. net start cryptSvc. bit di inizio netto. net start mserver

Chiudi la pagina del terminale del prompt dei comandi e riavvia il sistema una volta.
Una volta aperto lo Store e verificato se questo risolve i tuoi problemi.
Passo 1 - Scarica lo strumento di riparazione del PC Restoro da qui
Passo 2 - Fare clic su Avvia scansione per trovare e risolvere automaticamente qualsiasi problema del PC.


