Aggiungere una formula a una cella in Excel è facile. Aggiungere un testo è ancora più semplice. Ma che ne dici di aggiungere un testo e una formula all'interno di una singola cella contemporaneamente? Hai provato ma fallito? Bene, non più, quando Geek Page è qui per aiutarti.
In questo articolo spieghiamo in dettaglio con l'aiuto di più esempi come puoi facilmente aggiungere un testo e una formula entrambi in una singola cella nel tuo foglio Excel. Puoi rendere i tuoi contenuti dinamici, così vari tuoi requisiti in merito possono essere facilmente soddisfatti seguendo i passaggi descritti nel nostro articolo. Spero ti diverta!
Scenario di esempio
Diciamo che hai la seguente tabella di Excel con il Lunghezza colonna e il Larghezza colonna. È necessario popolare il La zona colonna con il testo L'area del rettangolo è . In cui si deve essere sostituito con il prodotto effettivo di lunghezza e larghezza per calcolare l'area.
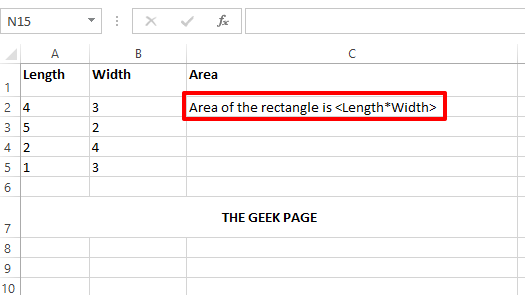
Questo è solo uno scenario di esempio. Puoi avere qualsiasi testo e qualsiasi formula all'interno di una cella nel tuo foglio Excel, seguendo la soluzione dettagliata qui.
Soluzione
Passo 1: Innanzitutto, digita an = cartello. Quindi, se stai digitando un testo, includilo virgolette. Per concatenare una formula ad essa, o aggiungere una variabile in mezzo, o aggiungere qualcosa di dinamico, usa il concatenazione operatore &.
Ad esempio, nello scenario di esempio menzionato in questo articolo, è necessario disporre del testo L'area del rettangolo è venire prima. Quindi, devi fare doppio clic sulla tua cella e scrivere il contenuto come = "L'area del rettangolo è". Abbiamo incluso questa parte tra virgolette doppie perché è un testo.
ANNUNCIO
Ora dobbiamo calcolare l'area e aggiungerla al testo. Quindi, metti l'operatore di concatenazione & prossimo. Quindi scrivi la formula PRODOTTO(A2, B2). La formula PRODOTTO calcolerebbe il prodotto dei valori di 2 celle dati.
Quindi il contenuto della cella finale per questo caso particolare sarebbe il seguente.
="L'area del rettangolo è " & PRODOTTO(A2,B2)
Nota: Dinamico significa qualcosa che cambia il suo valore. Per esempio, La zona cambia in base alla lunghezza e alla larghezza. Nessuna virgoletta doppia per il contenuto dinamico. Statico significa qualcosa che non cambia il suo valore. Ad esempio, i contenuti del testo sono statici e devono essere inseriti tra virgolette doppie.
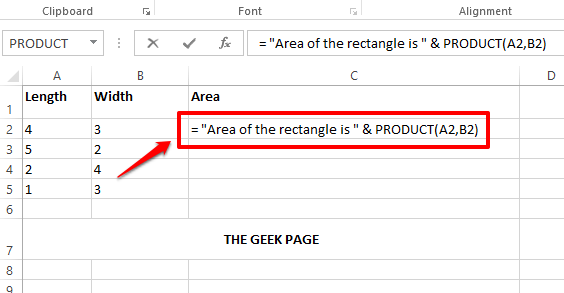
Passo 2: Una volta formattato il contenuto della cella, premere il tasto accedere chiave e puoi vedere che l'area del rettangolo è calcolata correttamente e che il valore è stato sostituito correttamente.

Passaggio 3: puoi fare clic sulla cella e poi fare clic e trascinare verso il basso il quadratino forma al angolo in basso a destra della cella per applicare la stessa formula e testo a tutte le celle nella stessa colonna.
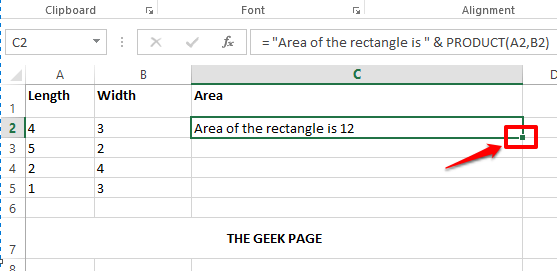
Passaggio 4: Di seguito è riportato uno screenshot che mostra come è la formula applicato all'intera colonna.
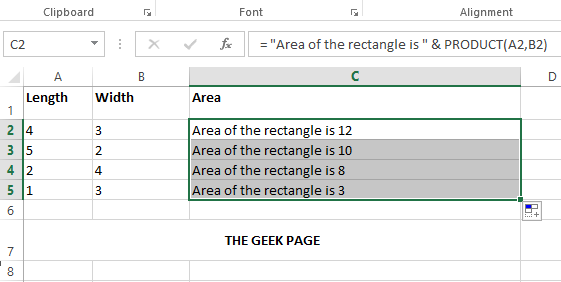
Passaggio 5: Ora rendiamo la tua cella un po' più dinamica. Diciamo che vuoi che il testo nella tua cella sia del formato Area del rettangolo con Lunghezza =
="Area del rettangolo con Lunghezza=" & A2 & " e Larghezza = " & B2 & " è " & PRODOTTO(A2,B2)
Spiegazione
- Per prima cosa ho messo il = operatore.
- Quindi racchiudi il contenuto del testo tra virgolette doppie. Questo è, Area del rettangolo con Lunghezza = è racchiuso tra virgolette.
- Successivamente, ho inserito un & carattere per concatenare il contenuto dinamico.
- Quindi il contenuto dinamico viene incluso fornendo l'id della cella, che è lunghezza del rettangolo.
- Successivamente, devo inserire un & di nuovo, perché ho intenzione di aggiungere un testo.
- Quindi il testo viene scritto e racchiuso di nuovo tra virgolette. Il testo questa volta è " e Larghezza = ".
- Ancora, & B2 & viene messo, per includere dinamicamente il larghezza nel nostro valore di cella.
- L'ultimo testo che abbiamo nella nostra cella è " è ".
- Infine, dobbiamo aggiungere il PRODOTTO formula, per la quale è necessario metterne un'ultima &.
- Quindi si scrive la formula, PRODOTTO(A2,B2).
Seguendo i passaggi precedenti, puoi formare qualsiasi contenuto dinamico all'interno della tua cella, così semplice. Ricorda solo una regola d'oro. Qualunque cosa dinamico deve essere concatenato usando & carattere senza virgolette e tutto ciò che è statico deve essere inserito all'interno virgolette.
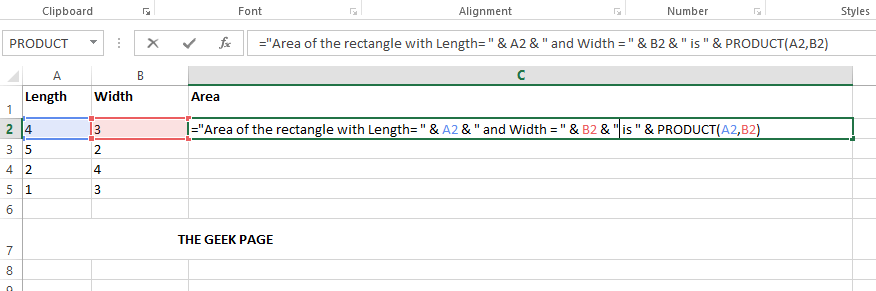
Passaggio 6: Se si preme il accedere chiave, puoi vedere che tutti i valori vengono sostituiti dinamicamente e puoi trascinare e applicare lo stesso formato a tutte le celle all'interno della stessa colonna come dettagliato anche nel passaggio 3.

Se sei bloccato in uno qualsiasi dei passaggi, lasciaci un commento, saremo felici di aiutarti. Resta sintonizzato per altri trucchi e suggerimenti sorprendenti.
Passo 1 - Scarica lo strumento di riparazione del PC Restoro da qui
Passo 2 - Fare clic su Avvia scansione per trovare e risolvere automaticamente qualsiasi problema del PC.


