In Windows 11, il client Valorant viene fornito con una build più recente del software anti-cheat Vanguard. È necessario abilitare la funzionalità TPM 2.0 e Secure Boot. Se non attivi queste due funzioni, il gioco andrà in crash, ancora e ancora, riempiendo lo schermo di messaggi di errore come "Questo build di Vanguard richiede TPM versione 2.0 e avvio sicuro per essere abilitato per poter giocare.", obbligandoti a cercare un rapido risoluzione. Di solito, esiste una soluzione semplice e veloce, ma dovresti prima provare a modificare altri software, se ciò non funziona, puoi procedere alle impostazioni del BIOS.
NOTA –
Windows 11 richiede alcuni parametri di base da un sistema. Se non soddisfa nemmeno quel requisito minimo, anche se hai installato Windows 11 bypassando il controllo TPM, non puoi eseguire Valorant. Vanguard su Windows 11 è costruito in questo modo e non puoi bypassarlo così facilmente. Quindi, in tal caso, devi eseguire l'aggiornamento per abbinare quegli elementi essenziali o devi eseguire il downgrade a Windows 10.
Sommario
Correzione 1: disabilitare una funzione Discord
Alcuni utenti hanno segnalato che l'avvio automatico di Discord interferisce con Vanguard.
1. Apri l'app Discord sul tuo sistema.
2. Quando l'app Discord si apre, noterai l'icona delle impostazioni a forma di ingranaggio (⚙) accanto al tuo nome utente.
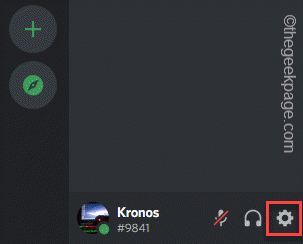
3. Nella pagina delle impostazioni di Discord, troverai varie impostazioni. Scendi nel riquadro di sinistra e seleziona "Impostazioni di Windows“.
4. Ora, sul lato destro, basta girare il "Apri Discordia" opzione "Spento“.
ANNUNCIO

Successivamente, chiudi Discordia e ricomincia il PC/portatile.
Dopo aver riavviato il sistema, avvia Valorant. Se mostra ancora il messaggio di errore relativo a TPM e avvio protetto, vai alla soluzione successiva.
Correzione 2: aggiorna Windows
Gli aggiornamenti più recenti risolvono questi problemi e li risolvono.
1. Apri le Impostazioni.
2. Ora tocca "aggiornamento Windows” dal lato sinistro.
3. Puoi facilmente verificare la presenza di aggiornamenti più recenti. Basta, tocca "Controlla gli aggiornamenti“.

Consenti a Windows di cercare il pacchetto di aggiornamento più recente.
5. Puoi scaricare la patch di aggiornamento toccando “Scarica ora“.

Windows scaricherà il pacchetto di aggiornamento sul tuo sistema.
Devi aspettare che l'intero processo sia completo. A seconda delle dimensioni del pacchetto e del numero di aggiornamento, il periodo di attesa può variare.
6. Infine, tocca "Riavvia ora” per riavviare il sistema.
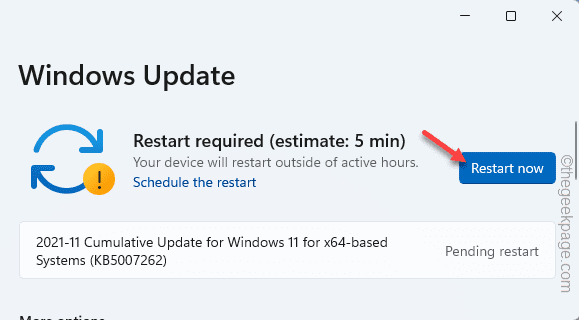
Dopo aver riavviato il sistema, riavvia Valorant e verifica se funziona.
Correzione 3: modifica le impostazioni del BIOS
Se entrambe le soluzioni precedenti non sono riuscite, è necessario attivare la funzione di avvio protetto dal BIOS del computer.
1. Riavvia il tuo computer.
2. Quando viene visualizzato il logo del produttore, tieni premuto rapidamente il tasto "Elimina“* chiave per aprire la configurazione del BIOS sul tuo computer.
*NOTA– La chiave effettiva per aprire le impostazioni del BIOS può variare da produttore a produttore. Queste sono le varietà di chiavi -
Esc, F1, F2, F10, F11, F12 o Elimina
Premendo il tasto assegnato verrà visualizzata la schermata del BIOS sul computer.

3. Nel BIOS finestra di configurazione, vai su "Avvio” scheda con il tasto freccia.
4. Ora, scendi per selezionare "Avvio sicuro” e quindi premere accedere.

5. Ora scegli “Abilitato” dal menu a tendina e poi premi accedere disabilitare UEFI avvio sicuro sul tuo computer.
6. Ora, premi il tasto particolare associato a "Salva ed esci" opzione.
[Nel nostro caso, è “F10" chiave.]

Questo sarà automaticamente ricomincia il tuo sistema Non devi fare altro che attendere che il sistema si avvii. Quando si avvia normalmente, avvia Valorant e funzionerà di nuovo normalmente.
In questo modo, puoi facilmente risolvere il problema.
Passo 1 - Scarica lo strumento di riparazione del PC Restoro da qui
Passo 2 - Fare clic su Avvia scansione per trovare e risolvere automaticamente qualsiasi problema del PC.


