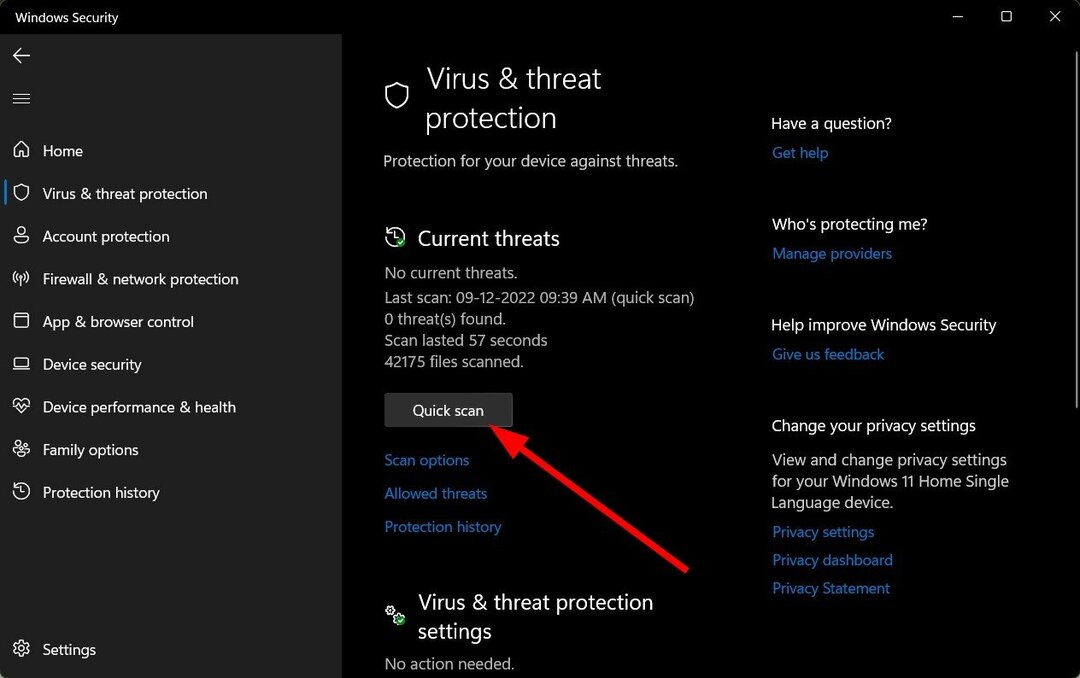Se vuoi chiedere feedback o suggerimenti ai tuoi contatti o anche condurre qualsiasi tipo di sondaggio, creare un sondaggio in Outlook è un modo divertente ed efficace per farlo. Puoi facilmente creare un sondaggio che avrà la domanda che vuoi porre e diverse opzioni tra cui scegliere come risposta. Invialo ai tuoi amici/colleghi e chiedi loro di votare. Qui puoi anche vedere la risposta sotto ogni scelta in percentuale e decidere il miglior risultato. Non è eccitante? Quindi in questo articolo vediamo come creare un sondaggio e aggiungerlo come messaggio di posta elettronica in Microsoft Outlook.
Crea un sondaggio in Outlook
Passaggio 1: apri Microsoft Outlook.
Passaggio 2: apri un nuovo messaggio di posta elettronica facendo clic su nuova email opzione nell'angolo in alto a sinistra.
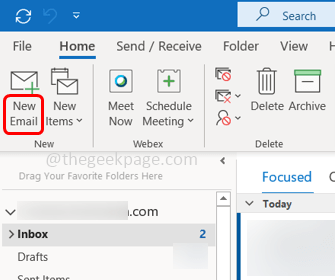
ANNUNCIO
Passaggio 3: si aprirà una nuova e-mail, quindi fare clic su Inserire scheda in alto. Clicca sul Sondaggio opzione.
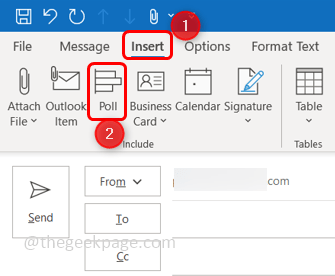
Passaggio 4: viene visualizzata una finestra dei sondaggi sul lato destro.
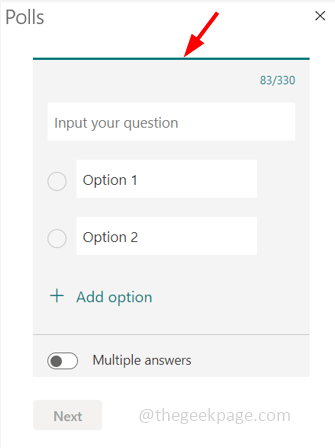
Passaggio 5: digita la domanda nel file inserisci la tua domanda barra per la quale è necessario il voto.
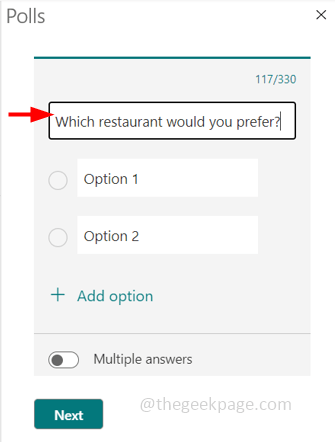
Passaggio 6: immettere le scelte per la domanda nella barra delle opzioni.
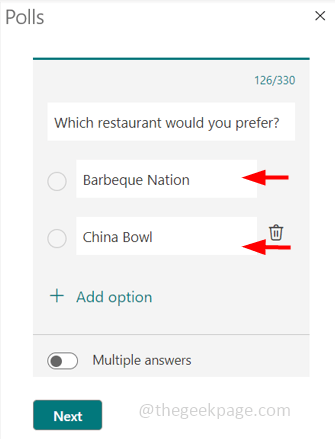
Passaggio 7: per impostazione predefinita, ci saranno due barre delle opzioni, puoi aggiungerne altre facendo clic su Aggiungi opzione.
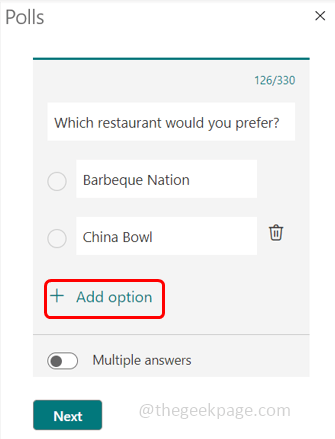
Passaggio 8: puoi anche eliminare le opzioni facendo clic su Elimina pulsante accanto alla barra delle opzioni.
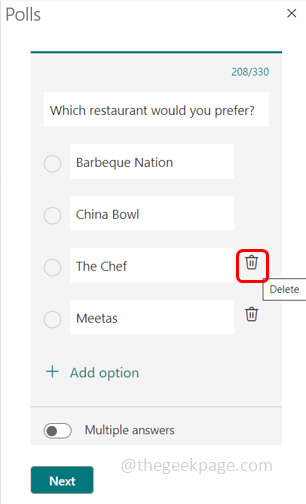
Passaggio 9: se si desidera selezionare più di una risposta, abilitare il Risposte multiple pulsante di attivazione/disattivazione e puoi osservare il caselle di controllo accanto alla barra delle opzioni in modo da poter scegliere più di una scelta.
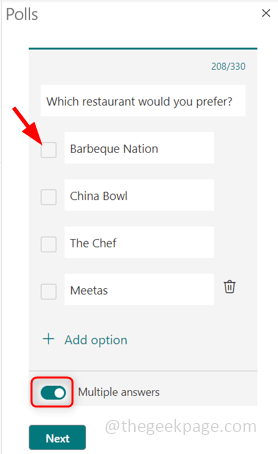
Passaggio 10: per votare per una singola scelta, quindi disabilitare il pulsante di attivazione/disattivazione delle risposte multiple facendo nuovamente clic su di esso. Una volta disabilitato, puoi vedere il pulsante di opzione accanto alla barra delle opzioni.
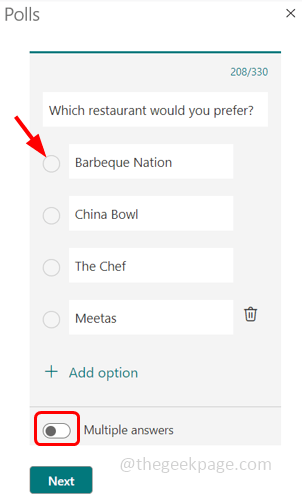
Passaggio 11: una volta impostato il modello per la votazione/sondaggio, fare clic su Prossimo quindi fare clic su Aggiungi a e-mail. Se desideri modificare ancora il modello di voto, fai clic su Modifica.

Nota: l'ultima versione di Outlook potrebbe avere un'opzione chiamata Inserisci il sondaggio nell'e-mail invece di Avanti.
Passaggio 12: ora il sondaggio viene inserito nel messaggio di posta elettronica, che è visibile sul lato destro. Ora puoi inviare l'e-mail ai tuoi contatti facendo clic sul pulsante Invia.
Nota: Se desideri rimuovere il sondaggio dal messaggio di posta elettronica per qualsiasi motivo, puoi fare clic su Rimuovi sondaggio opzione. Questo è disponibile nell'ultima versione di Outlook.
Passaggio 13: per visualizzare e votare per il sondaggio, clic sul voto collegamento dal messaggio di posta elettronica.

Passaggio 14: il collegamento si apre nel browser Web e puoi vedere la domanda e le sue opzioni per votare.
Passaggio 15: Selezionare il opzione per votare facendo clic sul pulsante di opzione/caselle di controllo. Inserisci il tuo e-mail indirizzo per tracciare la tua risposta. Clicca sul Votazione opzione.
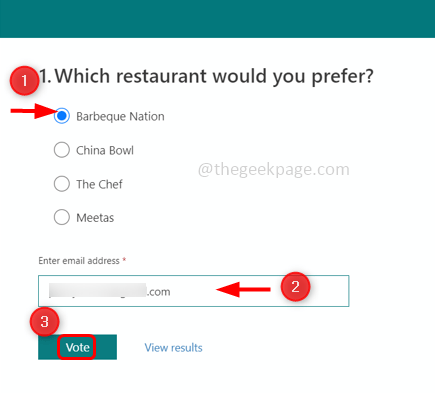
Passaggio 16: si aprirà la pagina dei risultati in cui è possibile visualizzare i risultati della votazione in percentuale. Puoi anche fare clic su Visualizzarisultati per vedere il risultato.
Passo 1 - Scarica lo strumento di riparazione del PC Restoro da qui
Passo 2 - Fare clic su Avvia scansione per trovare e risolvere automaticamente qualsiasi problema del PC.
Questo è tutto! Spero che questo articolo sia utile e semplifichi l'impostazione del polling e-mail. Grazie!!