Alla fine di ogni messaggio di posta elettronica, le persone desiderano aggiungere il proprio nome, numero di contatto e altri dettagli professionali. Ma digitare tutti questi manualmente per ogni messaggio richiederebbe molto tempo. Perché non provare a impostare le firme e-mail? in modo che tutti i dettagli forniti vengano visualizzati automaticamente. Dà anche un aspetto professionale. Inoltre, puoi impostare le firme secondo le tue necessità, ad esempio solo un nuovo messaggio dovrebbe contenere una firma o aggiungerla nelle risposte e anche inoltrare i messaggi. Questo sarà sicuramente utile. Quindi, in questo articolo, impareremo come aggiungere una firma e-mail in Outlook.
Crea firma e-mail in Microsoft Outlook
Passaggio 1: apri Microsoft Outlook
Passaggio 2: apri un nuovo messaggio e-mail facendo clic su nuova email opzione nell'angolo in alto a sinistra.
ANNUNCIO

Passaggio 3: fare clic su Messaggio nastro.
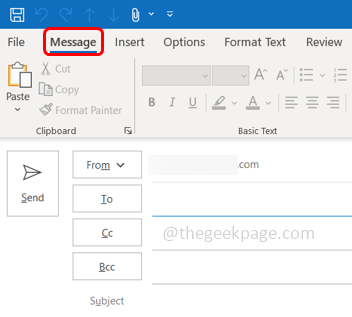
Passaggio 4: fare clic su Firmacadere in picchiata e dall'elenco a discesa selezionare firme...

Passaggio 5: si aprirà la finestra Firme e cancelleria. Seleziona il Firma e-mail scheda e fare clic su Nuovo per creare una nuova firma.
Passaggio 6: digita un nome per questa firma e fai clic su OK.

Passaggio 7: sul lato destro digita il account email a cui è associata la nuova firma.
Passaggio 8: se desideri applicare questa firma per tutti i nuovi messaggi, fai clic sul menu a discesa accanto Nuovo messaggio e seleziona la firma creata.
Passaggio 9: se desideri applicare questa firma anche per Risposte e Inoltra messaggi, fai clic sul menu a discesa accanto Risposte/inoltri e seleziona la firma creata.
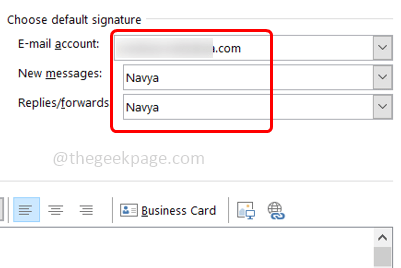
Passaggio 10: digita la tua firma nella sezione Modifica firma. Qui puoi inserire il tuo nome, designazione, azienda, numero di contatto o qualsiasi cosa desideri aggiungere alla tua firma.

Passaggio 11: sono disponibili diverse opzioni nella parte superiore della sezione Modifica firma in cui è possibile modificare la dimensione e gli stili del carattere, aggiungere collegamenti ipertestuali e immagini, allineare le informazioni, ecc. Una volta impostato il formato, fare clic su OK.

Passaggio 12: è fatto! Per visualizzare la firma, aprire una nuova e-mail facendo clic su nuova email e c'è la tua firma nel messaggio di posta elettronica.
Passo 1 - Scarica lo strumento di riparazione del PC Restoro da qui
Passo 2 - Fare clic su Avvia scansione per trovare e risolvere automaticamente qualsiasi problema del PC.
Questo è tutto! Spero che questo articolo sia utile. Grazie!!


