Alcuni utenti Windows stanno affrontando il problema "L'adattatore Intel (R) WiFi 6 AX201 160 MHz sta riscontrando problemi relativi al driver o all'hardware problemi” quando tentano di connettersi al Wi-Fi. Ciò potrebbe essere dovuto a problemi di rete, problemi di connettività, driver obsoleti o danneggiati autisti, ecc. In questo articolo, vedremo i diversi metodi per risolvere questo problema. Prova quello adatto alla tua situazione. Cominciamo.
Sommario
Metodo 1: aggiorna il driver Intel
Passaggio 1: apri il prompt Esegui utilizzando Windows + R chiavi insieme. Tipo devmgmt.msc e colpisci accedere

Passaggio 2: viene aperta la finestra Gestione dispositivi. Clicca sul Schede di rete menu a discesa per espanderlo.
Passaggio 3: dall'elenco espanso fare clic con il tasto destro sull'adattatore Intel wireless WiFi 6 e fare clic su Aggiornareautista
ANNUNCIO
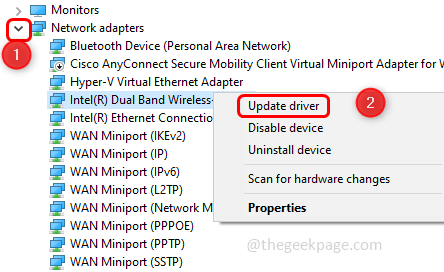
Passaggio 4: fare clic su Cerca i driver nel mio computer
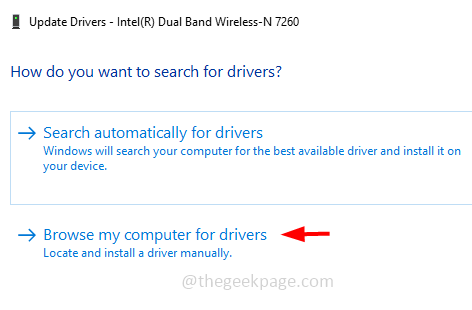
Passaggio 5: nella finestra visualizzata, fare clic su Fammi scegliere da un elenco di driver disponibili sul mio computer
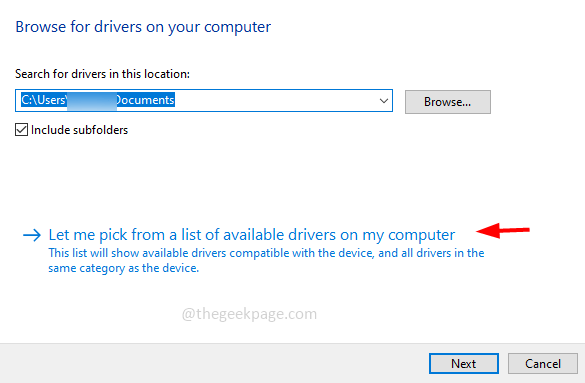
Passaggio 6: dalla sezione del modello Selezionare l'hardware Intel compatibile e fare clic su Prossimo
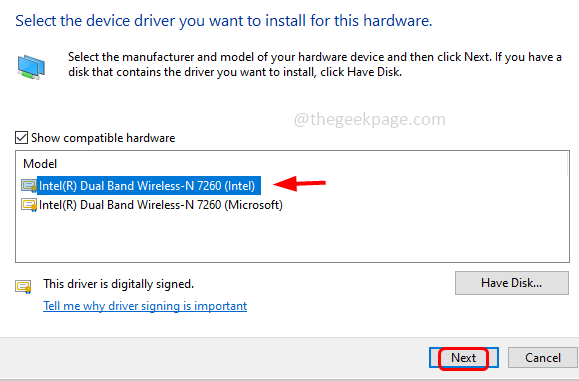
Passaggio 7: ci vorranno alcuni minuti per completare il processo di aggiornamento del driver. Una volta fatto, ricomincia il tuo sistema e controlla se il problema è stato risolto
Metodo 2: scarica e installa il driver Intel
Passaggio 1: vai al Supporto Microsoftcollegamento scorrere verso il basso e scegliere tuo modello di dispositivo di superficie. Se non sai quale modello di superficie è applicabile al tuo sistema, passa attraverso lo stesso link e trova quello compatibile con il tuo dispositivo.
Passaggio 2: una volta che lo conosci, per scegliere il modello di superficie fare clic su scegli il modello del tuo dispositivo di superficie menu a discesa e Selezionare dalla lista. Qui selezionerò Surface 3
Passaggio 3: si apre a elenco dei modelli Surface 3 Selezionare quello adatto e clic su quel particolare collegamento. Selezionerò Surface 3 [Wi-Fi] come esempio.
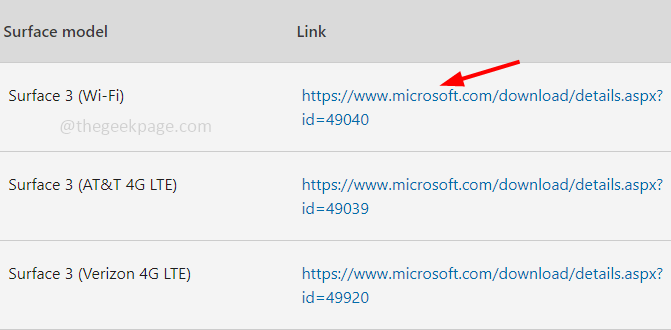
Passaggio 4: ti porterà in una nuova finestra. Clicca su Scarica
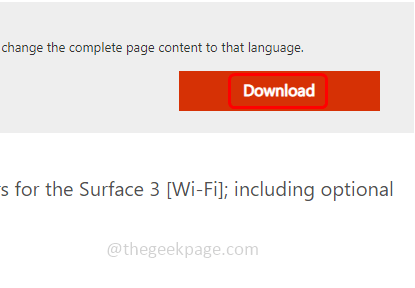
Passaggio 5: attendi che venga scaricato completamente. Doppio click sul scaricato setup.exe file e segui le istruzioni sullo schermo per installarlo e aggiornarlo.
Passaggio 6: Ricomincia il tuo sistema e controlla se il problema è stato risolto.
Metodo 3: utilizzare lo strumento di risoluzione dei problemi di rete
Passaggio 1: apri le impostazioni di Windows utilizzando Windows + I tasti insieme e fare clic su Rete e Internet
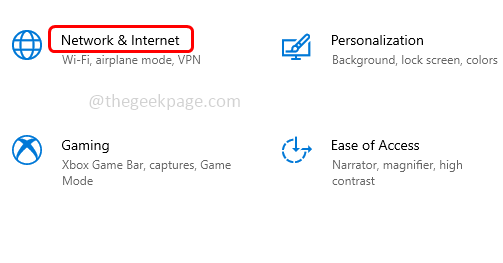
Passaggio 2: per impostazione predefinita, si aprirà la finestra di stato, fare clic su Risoluzione dei problemi di rete che è a destra.
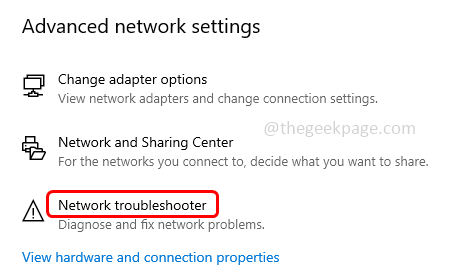
Passaggio 3: rileva il problema e suggerisce le soluzioni. Applica queste correzioni e controlla i risultati
Metodo 4: ripristinare la connessione di rete
Passaggio 1: apri le impostazioni di Windows utilizzando Windows + I tasti insieme e fare clic su Rete e Internet
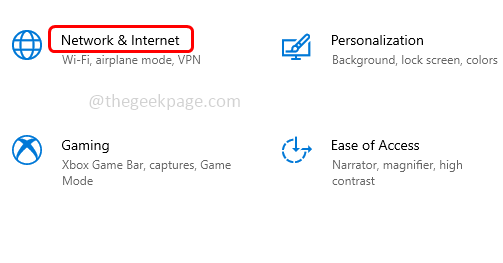
Passaggio 2: per impostazione predefinita, si aprirà la finestra di stato, fare clic con il tasto destro del mouse su Ripristino della rete
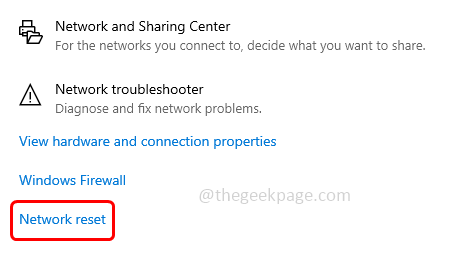
Passaggio 3: verrà visualizzata la finestra di ripristino della rete su cui fare clic Ripristina ora
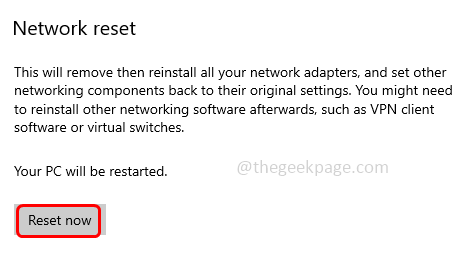
Passaggio 4: Ricomincia il tuo sistema
Metodo 5: modificare le impostazioni wireless
Passaggio 1: apri il prompt Esegui utilizzando Windows + R chiavi insieme. Tipo devmgmt.msc e colpisci accedere

Passaggio 2: viene aperta la finestra Gestione dispositivi. Clicca sul Schede di rete menu a discesa per espanderlo.
Passaggio 3: dall'elenco espanso fare clic con il tasto destro sull'adattatore Intel wireless WiFi 6 e fare clic su proprietà
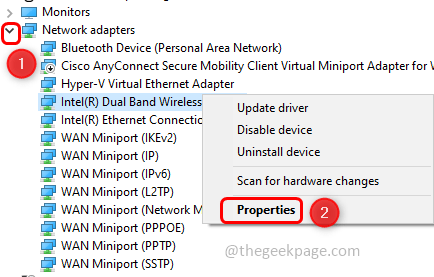
Passaggio 4: nella finestra delle proprietà, selezionare il Avanzate scheda e modificare il valore in 1. 5Ghz 802.11a. Clicca su OK
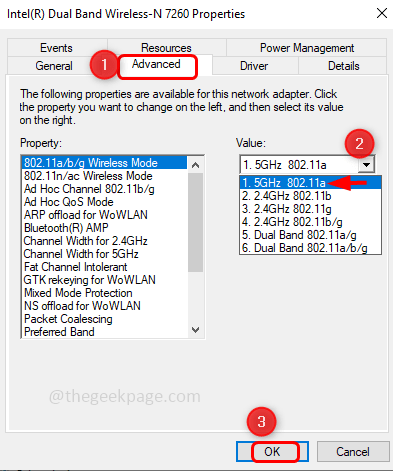
Passaggio 5: Ricomincia il tuo sistema e controlla se il problema è stato risolto.
Metodo 6: ripristinare i protocolli di rete
Passaggio 1: apri il prompt dei comandi come un amministratore. Per fare questo tipo cmd nella barra di ricerca di Windows, tieni premuto Ctrl e Spostare tasti insieme e premi accedere
Passaggio 2: verrà visualizzata una finestra di controllo dell'account utente, fare clic su sì
Passaggio 3: esegui i comandi seguenti uno per uno. Eseguire, copia il comando e incolla nel prompt dei comandi, quindi premi accedere.
netsh int ip reset
netsh advfirewall reset
netsh winsock reset
ipconfig /flushdns
ipconfig/rilascio
ipconfig/rinnova
Passaggio 4: Ricomincia il sistema e verificare il problema da risolvere.
Questo è tutto! Spero che questo articolo sia utile. Facci sapere quale dei metodi sopra ha funzionato per te. Grazie!!

![Correzione - Errore "Non connesso - Nessuna connessione disponibile" in Windows 11, 10 [Risolto]](/f/05b8321b40395d1b9275ace243a8f984.png?width=300&height=460)
