Microsoft Excel è l'applicazione più popolare utilizzata nelle aziende. È l'app di riferimento per qualsiasi attività relativa ai dati in una configurazione aziendale. Le giornate della maggior parte delle persone iniziano e finiscono con l'applicazione Excel. Le persone spesso scherzano sul fatto che una persona possa avere o meno altre abilità, ma le abilità di Excel sono assolutamente necessarie per sopravvivere. Excel offre una serie di vantaggi quando si tratta di elaborazione dei dati. Rappresentazione visiva, analisi dei dati, audit e conformità sono tra le varie funzionalità disponibili con Microsoft Excel. Durante l'esecuzione delle diverse attività a volte diventa importante avere una filigrana sullo sfondo. Excel non viene fornito con una funzionalità integrata per la filigrana e quindi dovrà essere progettato dall'utente stesso. La buona notizia è che con un po' di formattazione, Excel ti consente di creare una filigrana superba che sembrerà progettata da specialisti. Ciò aggiungerà anche un tocco di professionalità al tuo file Excel e garantirà anche che i dati siano protetti nel foglio. Ciò è particolarmente importante durante la condivisione dei dati con altri per la revisione.
Inserimento di filigrana in MS Excel
Passaggio 1: premere il Windows+R pulsante sulla tastiera, digitare Eccellere e fare clic su OK.

Passaggio 2: vai a InserireMenù e fare clic su Forme.
ANNUNCIO

Passaggio 3: seleziona Tcasella est da Forme.
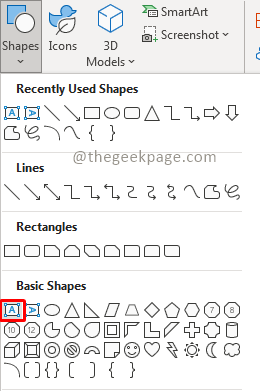
Passaggio 4: seleziona la dimensione del casella di testo e disegnalo in Excel.
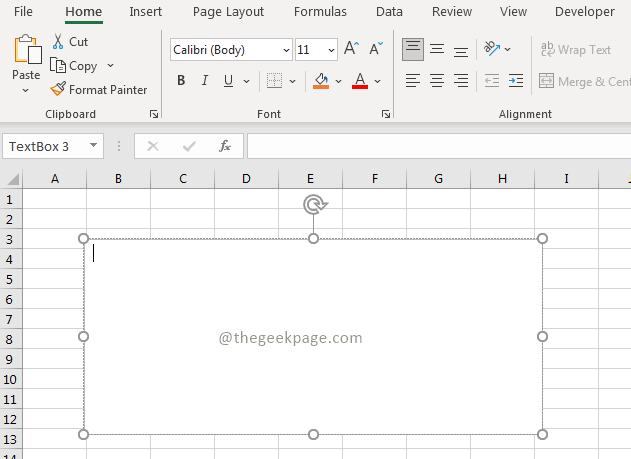
Passaggio 5: inserire il testo da utilizzare Filigrana.
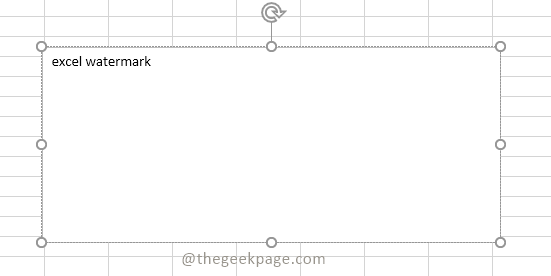
Passaggio 7: seleziona Stile, dimensione e colore del carattere secondo la tua scelta.

Passaggio 8: ora seleziona il casella di testo.

Passaggio 9: vai a Menu Formato forma, Selezionare Riempimento forma, e fare clic su Nessun riempimento.

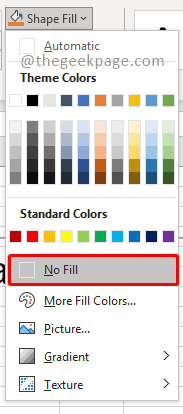
Passaggio 11: ora seleziona il testo e fai clic con il pulsante destro del mouse su di esso. Selezionare Formato Forma.

Passaggio 12: sotto il Riempire scheda, assicurati Riempimento solido è selezionato tra le opzioni. Definisci la percentuale di trasparenza come preferisci.

Nota: puoi anche regolare la forma della filigrana se devi renderla diagonale o verticale.
Passaggio 13: ora vai a File e seleziona Stampa.
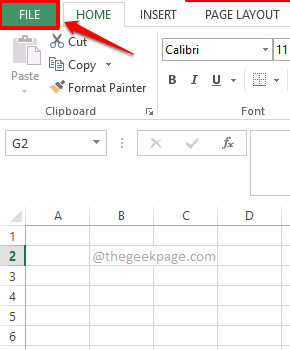

Nota: la funzione di anteprima ti mostrerà come apparirà la filigrana sul foglio. Puoi vedere le dimensioni, controllare dove appare la filigrana e quindi regolare di conseguenza.
Ecco qua! Un modo semplice e veloce per caricare una filigrana su Excel per garantire che i tuoi dati siano protetti e che il tuo lavoro debba ora concentrarsi sull'analisi dei dati con l'aiuto di Excel.
Dicci nei commenti se usi frequentemente le filigrane per il tuo lavoro con Excel.


