È possibile utilizzare il Task Manager principalmente per allocare le risorse della CPU
- Allocare più potenza della CPU ai programmi può consentire loro di eseguire in modo più efficiente.
- Uno dei modi più semplici per impostare la priorità per i processi è tramite Task Manager su PC Windows 10 e 11.
- Modificare le impostazioni grafiche di un programma è un'altra alternativa che ha funzionato per alcuni utenti.
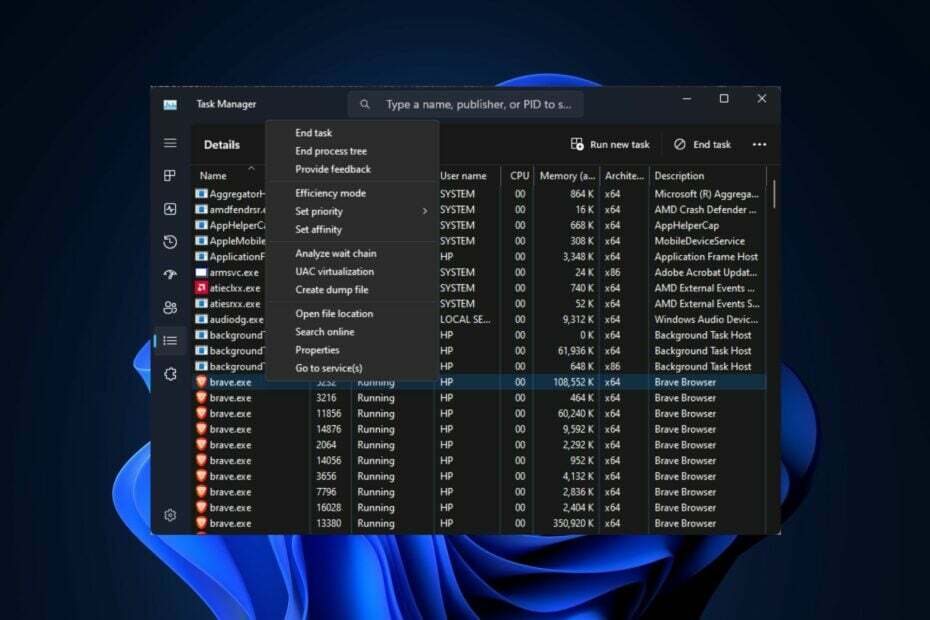
XINSTALLARE CLICCANDO SUL FILE DI DOWNLOAD
Questo software riparerà gli errori comuni del computer, ti proteggerà da perdita di file, malware, guasti hardware e ottimizzerà il tuo PC per le massime prestazioni. Risolvi i problemi del PC e rimuovi i virus ora in 3 semplici passaggi:
- Scarica lo strumento di riparazione per PC Restoro che viene fornito con tecnologie brevettate (brevetto disponibile Qui).
- Clic Inizia scansione per trovare i problemi di Windows che potrebbero causare problemi al PC.
- Clic Ripara tutto per risolvere i problemi che interessano la sicurezza e le prestazioni del tuo computer.
- Restoro è stato scaricato da 0 lettori questo mese.
Tutti i processi sul tuo PC condividono il file Potenza della CPU allo stesso modo, ma sapevi che puoi aumentare la produttività di un programma rispetto ad altri aumentandone la priorità della CPU?
Dopo aver ricevuto diverse richieste dai nostri lettori su come allocare più CPU per programmare su PC Windows 10 e 11, abbiamo raccolto i passaggi per farlo.
Cosa significa allocare più CPU a un processo?
Allocare più CPU a un processo implica dedicare una porzione maggiore del processore a un'attività per aumentare l'efficacia complessiva del processo. In questo modo, anche se stai eseguendo un rendering, una compilazione, un gioco o un'elaborazione video intensivi, l'attività verrà eseguita in modo efficiente.
Ad esempio, se assegni un intero core a un processo come CompatTelRunner.exe, un componente cruciale del tuo sistema Windows che è responsabile di mantenere aggiornato il tuo computer, ciò significa che hai assegnato oltre il 25% della potenza della CPU a quel processo (nel caso di un processore quad-core processore).
Tuttavia, prima di assegnare la priorità, assicurati di conoscere la procedura. Fortunatamente, ti guideremo attraverso il processo in questo articolo.
Esistono diversi modi per allocare più CPU a un processo nelle versioni di Windows. Tuttavia, ci concentreremo su come regolare la potenza assegnata a un processo in Windows 10 e 11.
Come posso allocare più CPU a un processo?
1. Usa Gestione attività
- Fare clic con il tasto destro sul Inizio pulsante e selezionare Gestore attività.
- Naviga verso il Dettagli Scheda.
- Fare clic con il tasto destro sul programma si desidera allocare più CPU. Quindi, fare clic su Imposta affinità opzione dal menu a comparsa.
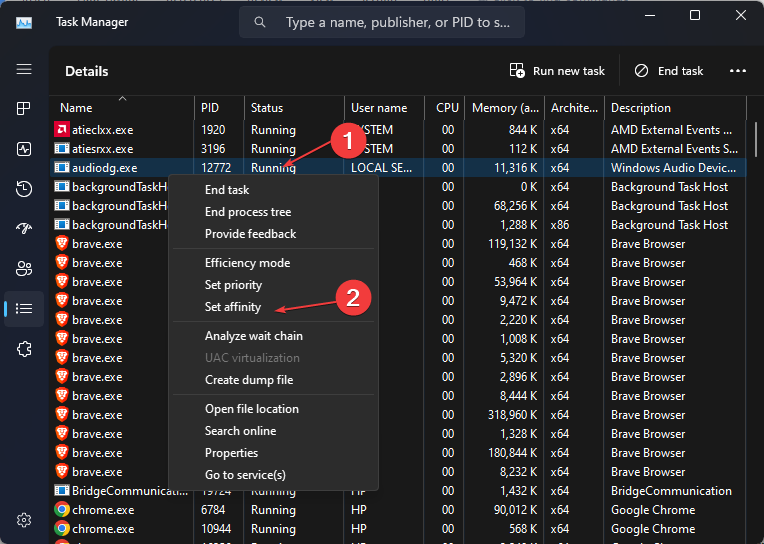
- Quindi, seleziona il core si desidera assegnare a questo particolare processo dalle opzioni elencate come CPU0, CPU1, CPU2 e CPU3 (per chipset quad-core).
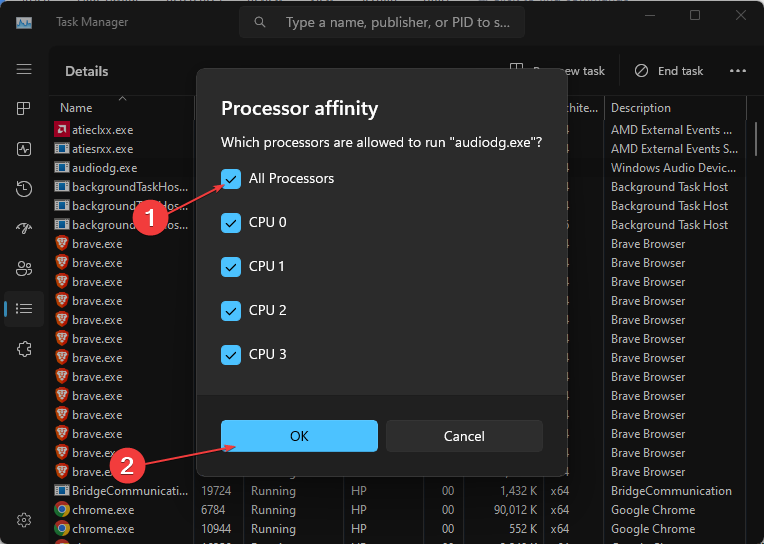
- Infine, clicca su OK per applicare le modifiche.
Nonostante il differenze di prestazioni tra Windows 10 e 11, i passaggi precedenti ti guideranno attraverso l'allocazione di più CPU a un processo utilizzando Task Manager su Windows 10 e 11.
2. Modificare l'opzione Priorità CPU
- premi il Ctrl+Spostare+Esc combinazione di tasti per aprire Gestore attività direttamente.
- Naviga verso il Dettagli Scheda.
- Fare clic con il tasto destro del mouse sul programma che richiede un maggiore utilizzo della CPU e scegliere il file Imposta priorità opzione dal menu a comparsa per visualizzare l'impostazione di priorità corrente (Normale).

- Ora impostalo su entrambi Superiore al normale,Alto,O Tempo reale (non dare la priorità a molti processi in tempo reale contemporaneamente in quanto può portare a instabilità del sistema).
- Clicca sul Cambia priorità opzione per confermare le modifiche.
Consiglio dell'esperto:
SPONSORIZZATO
Alcuni problemi del PC sono difficili da affrontare, soprattutto quando si tratta di repository danneggiati o file di Windows mancanti. Se hai problemi a correggere un errore, il tuo sistema potrebbe essere parzialmente danneggiato.
Ti consigliamo di installare Restoro, uno strumento che eseguirà la scansione della tua macchina e identificherà qual è l'errore.
clicca qui per scaricare e iniziare a riparare.
Tuttavia, queste impostazioni si applicano solo fino allo spegnimento del PC. Una volta disattivato, le impostazioni torneranno ai valori predefiniti. Per ulteriori informazioni su come impostare la priorità in Task Manager in Windows 10 e 11, consulta questo articolo.
- Come reimpostare rapidamente la GPU con un tasto di scelta rapida/tasto di scelta rapida
- Unisci unità C e D in Windows 11: come farlo in 3 passaggi
- Come recuperare le note adesive cancellate su Windows 11
- NET HELPMSG 2221: Come reimpostare i diritti di amministratore
- Versione del BIOS della GPU: come trovarla in 5 semplici passaggi
3. Ottimizza la tua CPU per le migliori prestazioni
- Fare clic con il tasto destro sul Computer icona e selezionare Proprietà dal menu delle opzioni.
- Scegliere Impostazioni avanzate di sistema.

- Naviga verso il Proprietà di sistema. Successivamente, fai clic su Impostazioni.
- Clicca su Regola per le migliori prestazioni.
- Quindi, fare clic su Fare domanda a E OK per salvare le modifiche.
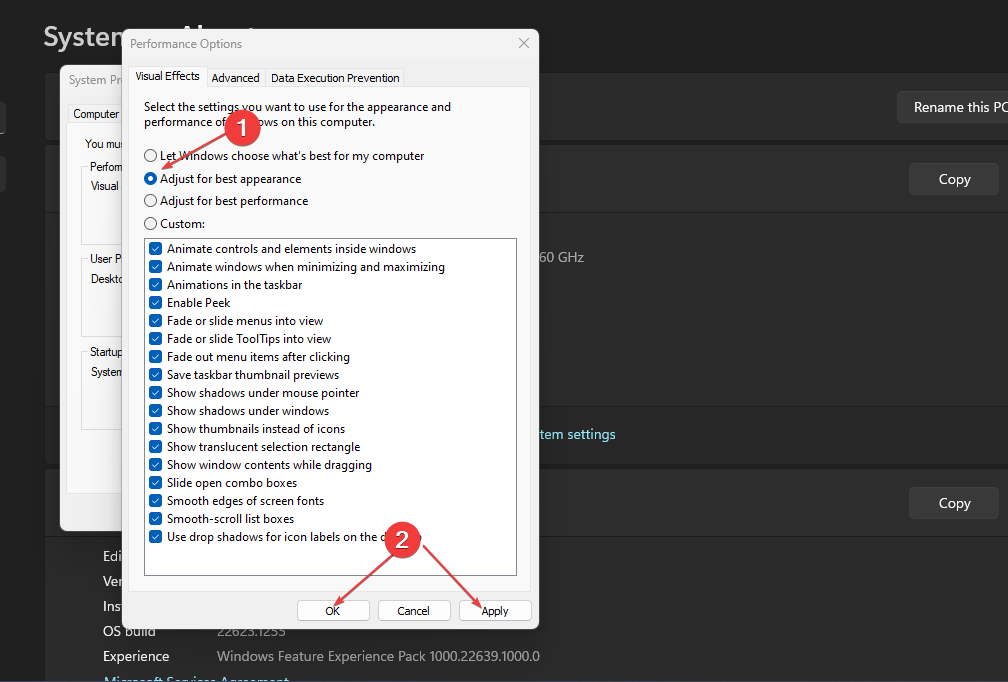
- Riavvia il PC.
Segui i passaggi precedenti per ottimizzare la tua CPU per le migliori prestazioni da allora elevato utilizzo della CPU riduce le prestazioni del tuo PC.
4. Usa le impostazioni grafiche di Windows 11
- premi il finestre tasto + IO per aprire il Impostazioni app.
- Naviga verso il Schermo opzione nel Sistema scheda.
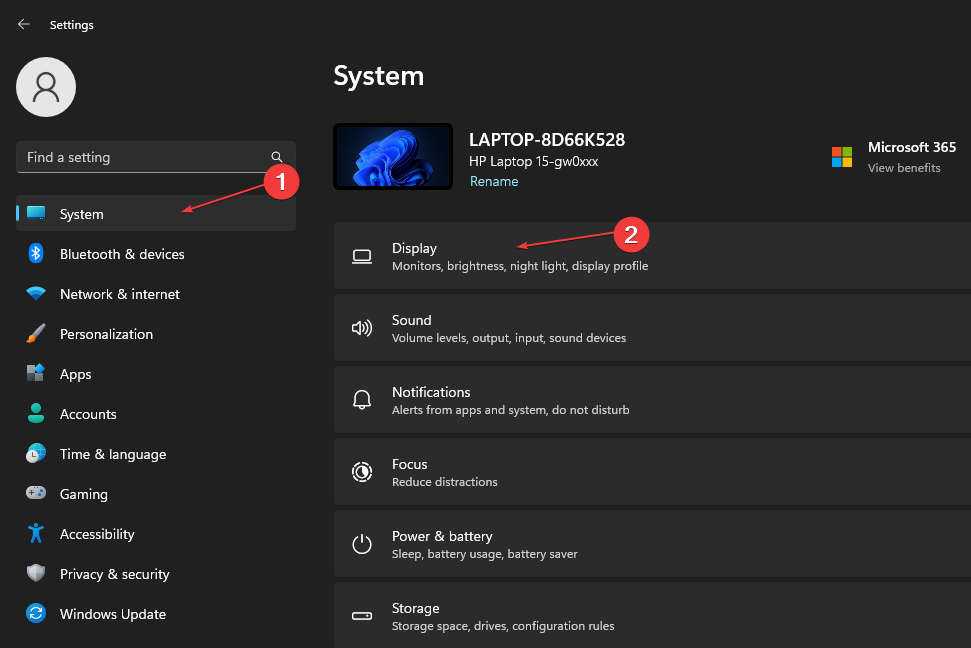
- Ora scorri verso il basso e seleziona il Grafica pulsante.

- Scegli il App desktop opzione dal menu a discesa.
- Clicca sul Navigare e selezionare il programma .exe estensione del file a cui si desidera allocare più memoria.
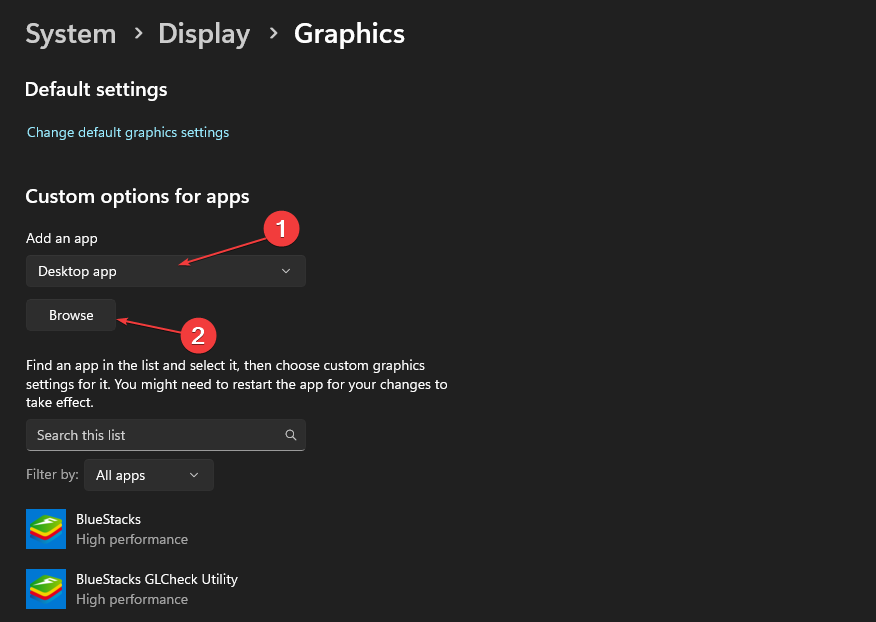
- Ora, seleziona il Modalità ad alte prestazioni opzione e fare clic su Salva pulsante.
Utilizzando le impostazioni grafiche di Windows, alcuni dei nostri lettori sono stati in grado di allocare più CPU ad applicazioni ad alta intensità grafica.
E questo è tutto sull'assegnazione di più CPU a un processo in Windows 10 e 11 per far funzionare il tuo computer in modo più efficiente. È possibile seguire i passaggi forniti per assegnare le risorse ai programmi necessari.
Se tuo La CPU non mostra tutti i core in Task Manager, puoi esplorare questa guida per sapere come risolverlo.
In contrasto con questo, se ti stai chiedendo come limitare l'utilizzo della CPU sul tuo PC, puoi farlo nei 21 modi migliori esplorando questa guida.
Se hai domande o suggerimenti su come allocare più CPU al programma, non esitare a utilizzare la sezione dei commenti qui sotto.
Hai ancora problemi? Risolvili con questo strumento:
SPONSORIZZATO
Se i suggerimenti di cui sopra non hanno risolto il tuo problema, il tuo PC potrebbe riscontrare problemi Windows più profondi. Noi raccomandiamo scaricando questo strumento di riparazione del PC (valutato Ottimo su TrustPilot.com) per affrontarli facilmente. Dopo l'installazione, è sufficiente fare clic su Inizia scansione pulsante e quindi premere su Ripara tutto.


![6 migliori software di monitoraggio della CPU [temperatura CPU e GPU]](/f/d0a46fe98f29cb86d679548054c0531b.jpg?width=300&height=460)