
XINSTALLARE CLICCANDO SUL FILE DI DOWNLOAD
Questo software manterrà i tuoi driver attivi e funzionanti, proteggendoti così da errori comuni del computer e guasti hardware. Controlla subito tutti i tuoi driver in 3 semplici passaggi:
- Scarica DriverFix (file di download verificato).
- Clic Inizia scansione per trovare tutti i driver problematici.
- Clic Aggiorna driver per ottenere nuove versioni ed evitare malfunzionamenti del sistema.
- DriverFix è stato scaricato da 0 lettori questo mese.
Mentre lavori con Photoshop, potresti riscontrare diversi errori. Uno di questi errori è "Photoshop ha riscontrato un problema con il driver dello schermo e ha un miglioramento temporaneamente disabilitato che utilizza l'hardware grafico".
Come indica il messaggio di errore, il problema è probabilmente causato dal driver della scheda grafica. Problemi simili affrontati da altri utenti di Photoshop possono essere visti anche nel file Comunità reddit.
Hey ragazzi. Ho Photoshop da un po 'di tempo, ma questa è la prima volta che viene fuori e ho esaurito le idee. Non riesco a controllare il processore grafico perché dice "Photoshop ha rilevato un errore nel driver dello schermo. Aggiorna o reinstalla il driver e seleziona Usa processore grafico per riprovare”.
Se anche tu sei turbato da questo errore, ecco un paio di suggerimenti per la risoluzione dei problemi per aiutarti a risolvere Photoshop ha riscontrato un problema con il problema del driver dello schermo in Windows.
Risoluzione dei problemi Photoshop ha riscontrato un problema con il driver dello schermo
1. Aggiorna il driver della scheda grafica
1.1. Aggiorna il driver della scheda grafica da Gestione periferiche
La causa comune di questo errore è una scheda grafica incompatibile o obsoleta. È possibile aggiornare la scheda grafica da "Gestione dispositivi" per risolverlo.
- Premere "Tasto Windows + R” to aprire Esegui.
- Tip devmgmt.msc e clicca OK per aprire il Gestore dispositivi.
- Espandi il "Adattatore schermo" sezione.
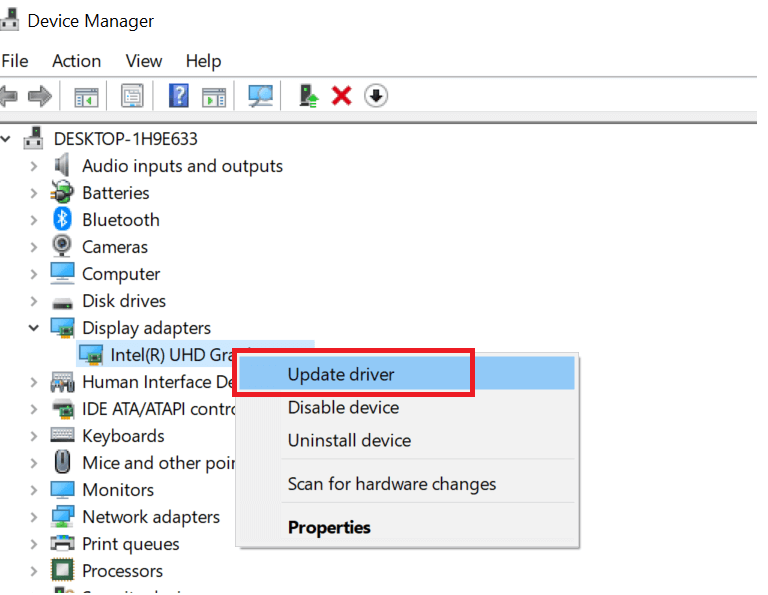
- Fai clic con il pulsante destro del mouse sul dispositivo grafico e seleziona "Aggiorna driver”.

- Nella finestra successiva, seleziona l'opzione "Cerca automaticamente il software del driver aggiornato".
- Windows cercherà ora eventuali aggiornamenti in sospeso dal produttore. Assicurati di essere connesso a Internet per scaricare l'aggiornamento del driver.
- Dopo aver installato l'aggiornamento, riavviare il computer e verificare eventuali miglioramenti.
L'aggiornamento dei driver può essere più semplice utilizzando un software dedicato che può fare tutto il duro lavoro per te. Scegliendo di aggiornare automaticamente il driver della tua scheda grafica con tale strumento sarai al sicuro da qualsiasi malfunzionamento. Inoltre, è un risparmio di tempo e puoi anche usarlo per trovare tutti i driver mancanti di cui il tuo PC ha bisogno.
⇒ Ottieni DriverFix
2. Ripristina l'aggiornamento del driver dello schermo
- Se il problema ha iniziato a verificarsi dopo l'aggiornamento del driver dello schermo, prova a ripristinare l'aggiornamento.
- Premere "Tasto Windows + R" per aprire Esegui.
- Per aprire Gestione dispositivi, digitare devmgmt.msc e clicca OK.
- Espandi il "Adattatore schermo" sezione.

- Fare clic con il tasto destro sulla scheda video e selezionare "Proprietà".
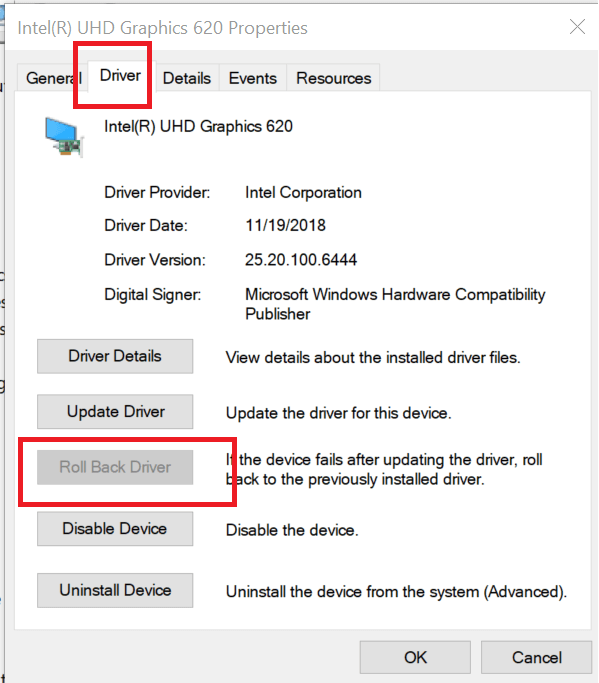
- Clicca il Autista scheda e quindi fare clic su Ripristina driver.
- Clic SÌ per confermare l'azione.
- Se Opzione Ripristina driver è disattivato, chiudere la finestra delle proprietà.
- Riavvia il computer e verifica eventuali miglioramenti.
3. Disattiva Sniffer.exe
- Sniffer.exe è un'applicazione Photoshop che rileva i moduli GPU installati sul tuo computer. Nel caso in cui l'applicazione Sniffer sia affetta da un problema tecnico; può impedire il corretto funzionamento dell'app Photoshop.

- Apri Esplora file e vai alla seguente posizione:
C:\Programmi\Adobe\Adobe Photoshop CC 2019 - All'interno della cartella, cerca "Sniffer.exe" file. Fare clic con il tasto destro sul file e selezionare Taglia. Incolla il file in qualsiasi altra cartella al di fuori della directory di Photoshop.
- Riavvia il computer e controlla se l'errore Photoshop ha riscontrato un problema con il driver dello schermo è stato risolto.
4. Controlla l'unità di installazione di Photoshop
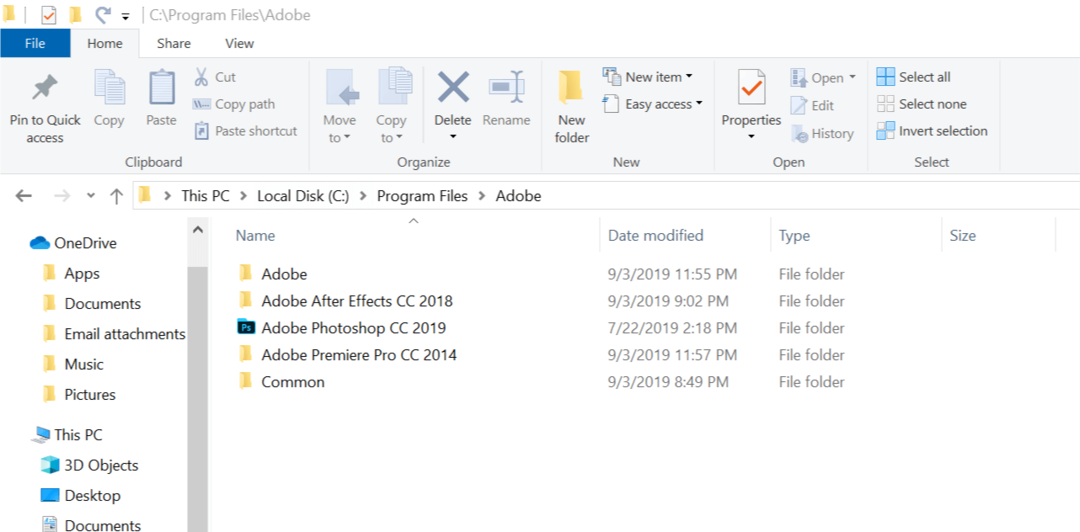
- Se hai installato più unità di archiviazione, assicurati che l'app sia installata sull'unità Windows.
- L'installazione dell'app su un'unità secondaria può creare problemi con Photoshop e le risorse di sistema.
- Basta disinstallare la versione corrente di Photoshop. Quindi reinstalla l'app Photoshop sull'unità Windows.
![Si è verificato un problema durante la connessione ad Adobe online [Correzione]](/f/54fee4c5603e5fe9ec2a044aaee50ccb.jpg?width=300&height=460)
![Scarica gli aggiornamenti di Adobe Patch Martedì [febbraio 2020]](/f/4447ff8a2015bcc96827d33b6d8e04c4.jpg?width=300&height=460)
