- Molti utenti di League of Legends hanno affermato che gli errori di schermata nera impediscono loro di godersi l'esperienza dell'arena di battaglia multiplayer online.
- Per assicurarti che il tuo gioco funzioni senza intoppi, tieni sempre aggiornati i driver della GPU.
- Eseguire un avvio pulito del PC e utilizzare solo il set minimo di driver e programmi necessari.
- Per eliminare lo schermo nero all'avvio di LoL, è necessario disabilitare una determinata impostazione del display.

Game Fire 6 lo farà ottimizza il tuo PC prestazioni durante il gioco per evitare problemi con l'hardware. Questo strumento ti aiuterà:
- Ridurre il carico sulle risorse di sistema
- Ottieni FPS di gioco più alti
- Ottimizza le prestazioni in tempo reale
- Modifica le impostazioni di sistema con un clic
Elimina i ritardi di gioco
e migliora gli FPS con un clic
Windows 10 è stato presentato come un sistema operativo molto adatto ai giochi con molte nuove opzioni e funzionalità innovative per i giocatori. Ma i primi problemi con giochi particolari sono già comparsi.
Vale a dire, un sacco di League of Legends i giocatori in Windows 10 affrontano lo strano problema con lo schermo nero. Ma fortunatamente, è facile da risolvere.
Apparentemente gli sviluppatori di Riot Games non hanno prestato attenzione a tutti gli aspetti di compatibilità del gioco con Windows 10, quindi dovrai eseguire un paio di modifiche, quindi continua a leggere.
Cosa posso fare se League of Legends mostra una schermata nera?
- Aggiorna i tuoi driver GPU
- Avvia pulito il tuo computer
- Aggiorna il tuo computer
- Disattiva ridimensionamento display
- Usa una connessione Ethernet
1. Aggiorna i tuoi driver GPU
Installare i driver video più recenti sul tuo computer è importante quanto aggiornare il tuo OS. Normalmente, quando aggiorni il tuo computer, Windows 10 scarica anche le ultime versioni dei driver.
Per assicurarti che il tuo computer abbia effettivamente la versione più recente del driver, vai al sito Web del produttore della GPU e controlla gli aggiornamenti.
Se non riesci a trovare alcuna soluzione adatta a te sul sito Web del produttore della GPU, prova ad aggiornare i driver con il software di seguito.
Aggiorna i driver automaticamente
Il download manuale dei driver è un processo che comporta il rischio di installare il driver sbagliato, il che può portare a gravi malfunzionamenti.
Il modo più sicuro e semplice per aggiornare i driver su un computer Windows è utilizzare uno strumento automatico.
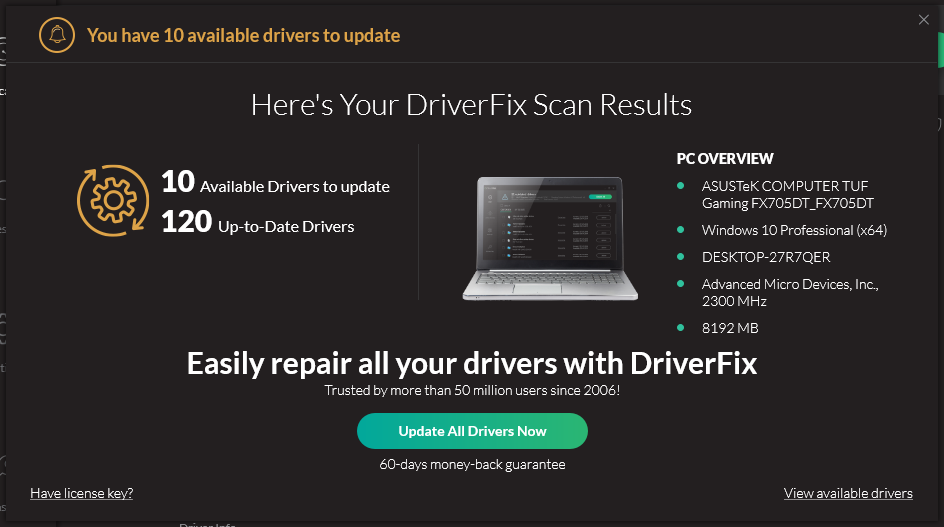 I driver sono essenziali per il tuo PC e per tutti i programmi che utilizzi quotidianamente. Se vuoi evitare arresti anomali, blocchi, bug, lag o altri problemi, dovrai tenerli aggiornati.Il controllo costante degli aggiornamenti dei driver richiede tempo. Fortunatamente, puoi utilizzare una soluzione automatizzata che verificherà in modo sicuro la presenza di nuovi aggiornamenti e li applicherà con facilità, ed è per questo che consigliamo vivamente DriverFix.Segui questi semplici passaggi per aggiornare in sicurezza i tuoi driver:
I driver sono essenziali per il tuo PC e per tutti i programmi che utilizzi quotidianamente. Se vuoi evitare arresti anomali, blocchi, bug, lag o altri problemi, dovrai tenerli aggiornati.Il controllo costante degli aggiornamenti dei driver richiede tempo. Fortunatamente, puoi utilizzare una soluzione automatizzata che verificherà in modo sicuro la presenza di nuovi aggiornamenti e li applicherà con facilità, ed è per questo che consigliamo vivamente DriverFix.Segui questi semplici passaggi per aggiornare in sicurezza i tuoi driver:
- Scarica e installa DriverFix.
- Avvia l'applicazione.
- Attendi che DriverFix rilevi tutti i tuoi driver difettosi.
- Il software ora ti mostrerà tutti i driver che hanno problemi e devi solo selezionare quelli che vorresti fossero risolti.
- Attendi che DriverFix scarichi e installi i driver più recenti.
- Ricomincia sul PC per rendere effettive le modifiche.

DriverFix
I driver non creeranno più problemi se scarichi e utilizzi questo potente software oggi.
Visita il sito web
Dichiarazione di non responsabilità: questo programma deve essere aggiornato dalla versione gratuita per eseguire alcune azioni specifiche.
2. Avvia pulito il tuo computer
- Vai a Inizio, genere msconfig, e colpisci accedere.
- Navigare verso Configurazione di sistema, e vai a Servizi scheda.
- Controlla il Nascondi tutti i servizi Microsoft casella e selezionare Disabilitare tutto.

- Vai al Avviarescheda e apri il Task Manager.
- Seleziona ogni elemento di avvio e fai clic su disattivare.

- Chiudi il Task Manager e riavvia il PC.
Effettuando l'avvio pulito del PC, lo costringi a utilizzare solo il set minimo di driver e programmi di cui ha bisogno. In questo modo, il tuo computer indirizzerà tutte le sue risorse per alimentare il gioco.
3. Aggiorna il tuo computer
- premi il Tasto Windows +I per aprire il impostazioni app.
- Vai al Aggiornamento e sicurezza sezione e selezionare aggiornamento Windows.
- Clicca su Controlla gli aggiornamenti.

Assicurati di avere l'ultima versione di Windows 10 sul tuo computer. Microsoft aggiunge sempre una serie di funzionalità di ottimizzazione del gioco molto utili nelle ultime versioni di Windows 10.
Molti giocatori hanno confermato che gli ultimi aggiornamenti hanno migliorato la loro esperienza di gioco riducendo il verificarsi di problemi tecnici e migliorando il tasso di FPS.
Inoltre, dai un'occhiata al nostro guida dettagliata se League of Legends non si aggiorna sul tuo PC e riparalo in pochissimo tempo.
4. Disattiva ridimensionamento display
- Fare clic con il tasto destro del mouse su League of Legends lanciatore.
- Vai a Proprietà, e poi a Compatibilità.
- Controlla il Disabilita il ridimensionamento dello schermo su impostazioni DPI elevate.
- Controlla anche il Esegui come amministratore opzione e deselezionare Modalità di compatibilità.
Per eliminare lo schermo nero quando avvii League of Legends in Windows 10, segui i passaggi precedenti.
Dopo aver eseguito questa correzione minore per la compatibilità, dovresti essere in grado di giocare a League of Legends senza problemi.
5. Usa una connessione Ethernet
Alcuni giocatori hanno confermato che il passaggio a una connessione via cavo ha risolto questo problema. In effetti, le connessioni Internet wireless sono meno stabili della connessione Ethernet.
Quando il segnale Wi-Fi non è abbastanza forte, potresti riscontrare molti problemi relativi al gioco, inclusi errori del server e problemi di schermo nero.
Se il problema persiste, puoi controllare il nostro guida dettagliata su come risolvere i problemi della schermata nera in Windows 10 per sbarazzarti anche del tuo problema di LoL.
Ci auguriamo che questi consigli della nostra lista siano stati utili. Per ulteriori suggerimenti o altre domande, accedere alla sezione commenti qui sotto.
![Il kernel del patcher PVP.net ha smesso di funzionare [3 soluzioni testate]](/f/bae903194b4f8ce681e1a982169259d7.jpg?width=300&height=460)

